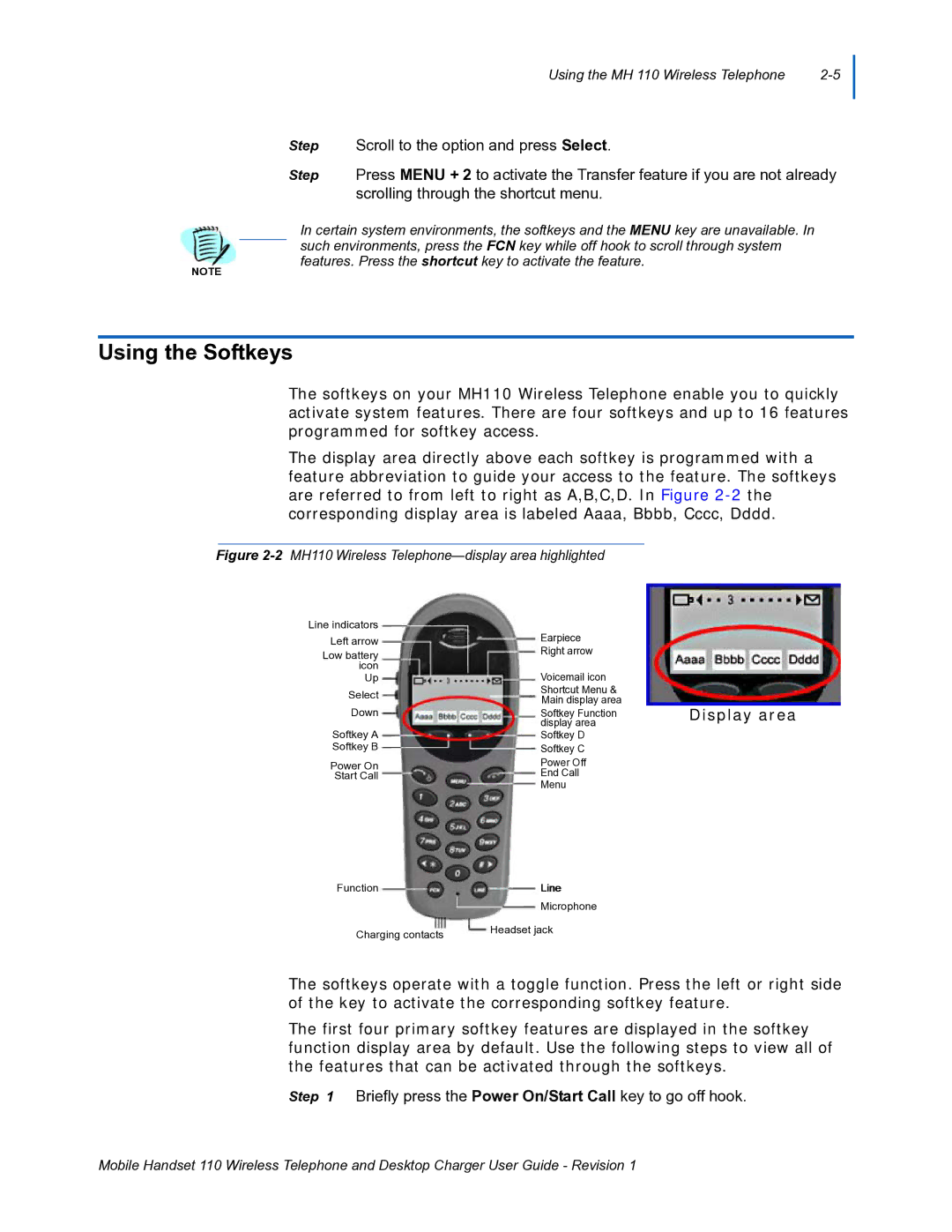Using the MH 110 Wireless Telephone |
Step Scroll to the option and press Select.
Step Press MENU + 2 to activate the Transfer feature if you are not already scrolling through the shortcut menu.
NOTE
In certain system environments, the softkeys and the MENU key are unavailable. In such environments, press the FCN key while off hook to scroll through system features. Press the shortcut key to activate the feature.
Using the Softkeys
The softkeys on your MH110 Wireless Telephone enable you to quickly activate system features. There are four softkeys and up to 16 features programmed for softkey access.
The display area directly above each softkey is programmed with a feature abbreviation to guide your access to the feature. The softkeys are referred to from left to right as A,B,C,D. In Figure
Figure 2-2 MH110 Wireless Telephone—display area highlighted
Line indicators | Earpiece | |
Left arrow | ||
Low battery | Right arrow | |
icon | Voicemail icon | |
Up | ||
Select | Shortcut Menu & | |
Main display area | ||
Down | ||
Softkey Function | ||
Softkey A | display area | |
Softkey D | ||
Softkey B | Softkey C | |
Power On | Power Off | |
Start Call | End Call | |
| Menu |
Function | Line |
| Microphone |
Charging contacts | Headset jack |
|
Display area
The softkeys operate with a toggle function. Press the left or right side of the key to activate the corresponding softkey feature.
The first four primary softkey features are displayed in the softkey function display area by default. Use the following steps to view all of the features that can be activated through the softkeys.
Step 1 Briefly press the Power On/Start Call key to go off hook.
Mobile Handset 110 Wireless Telephone and Desktop Charger User Guide - Revision 1