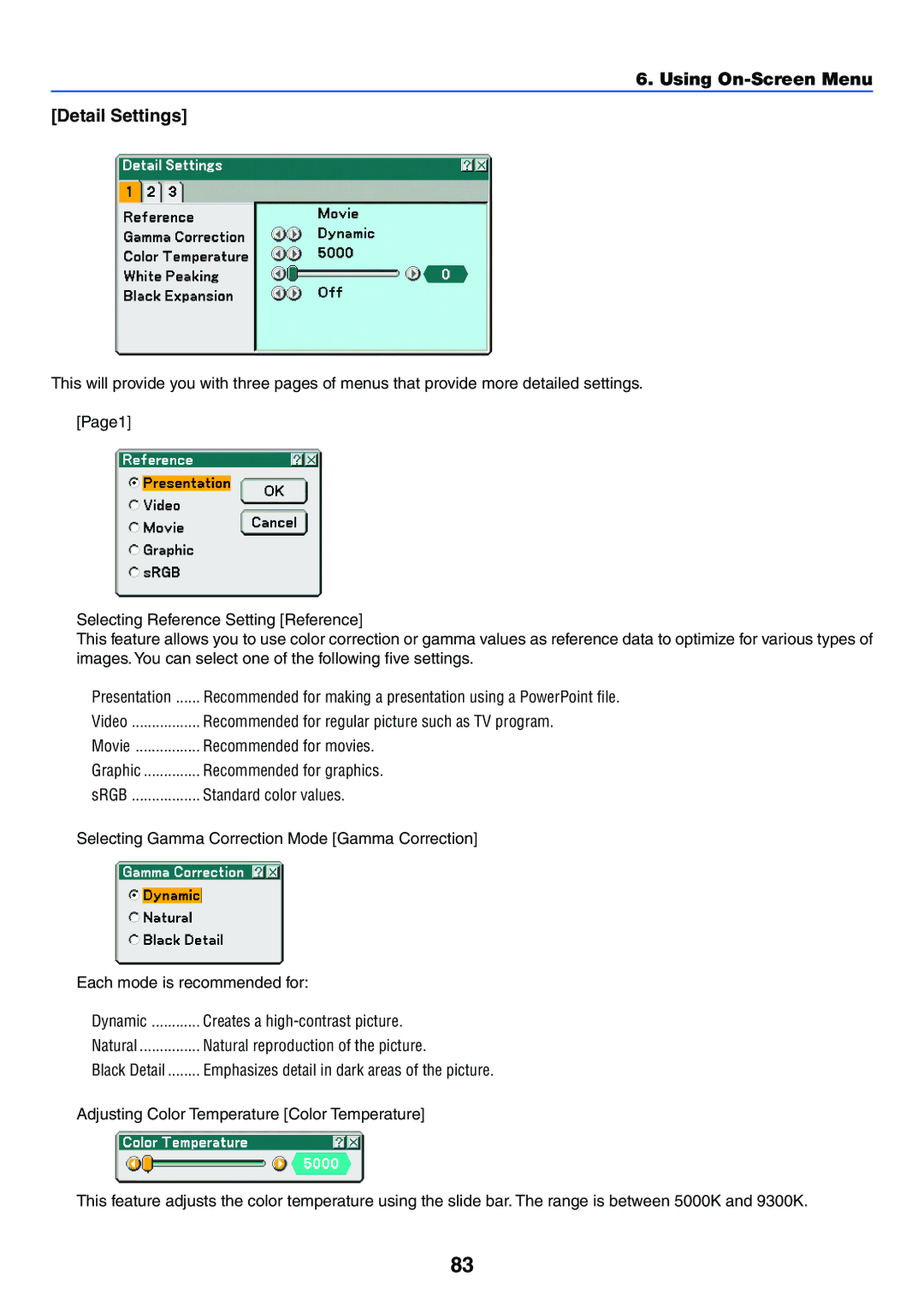LT265/LT245
Safety Cautions
Precautions
DOC Compliance Notice for Canada only
Important Safeguards
Installation
Important Information RF Interference for USA only
Important Information Fire and Shock Precautions
Iii
Important Information Lamp Replacement
To replace the lamp, follow all instructions provided on
Table of Contents
Maintenance
Introduction
Whats in the Box?
Registration card Limited warranty
Guarantee policy
Introduction
Features you’ll enjoy on the LT265/LT245
Introduction to the Projector
Introduction
Part Names of the Projector
Carrying the Projector
Introduction
Introduction Top Features
Introduction Terminal Panel Features
PC Card Eject Button
Press to eject a PC card partially
PC Card Slot
Part Names of the Remote Control
Click Button
Volume +/- Buttons
Select Button
Video Button
Introduction Battery Installation
Operating Range for Wireless Remote Control
Remote Control Precautions
Installation and Connections
Selecting a Location
Setting Up the Screen and the Projector
Installation and Connections
Unit m/inch
LT265
Installation and Connections Throw Distance and Screen Size
Distance Chart
LT245
Reflecting the Image
Turn off the power to your projector and computer
Making Connections
To connect to a PC or Macintosh, simply
To connect Scart output RGB
Video equipment such as DVD player
Installation and Connections Connecting an External Monitor
To do so
Cable not supplied
To make these connections, simply
Picture transmission feature
Installation and Connections Connecting to a Network
Projector control feature
Example of wired LAN connection
Access Point Wired LAN
Inserting the PC Card
Removing the PC Card
Installation and Connections PC Card Type
PC Card slot accepts Pcmcia Type II only
Page
Projecting an Image
Turning on the Projector
Projecting an Image Basic Operation
See page 123 for more details
To select a menu language, follow these steps
Press the Enter button to execute the selection
Detecting the Signal Automatically
Selecting a Source
Selecting from Source List
Adjusting the Picture Size and Position
Adjust the Tilt Foot
Projecting an Image Basic Operation Zoom
Focus
Use the Focus ring to obtain the best focus
Manual Keystone Correction
Correcting Keystone Distortion
Auto Keystone Correction
You can also correct keystone distortion manually To do so
Projecting an Image Basic Operation
Turning Up or Down Volume
Adjusting the Image Using Auto Adjust
Optimizing an RGB Image Automatically
Using the Laser Pointer
After Use
Preparation Make sure that the main power is turned off
Turning off the Projector
To turn off the projector
Convenient Features
Turning Off the Image and Sound
Using the Pointer
Convenient Features
Freezing a Picture
Enlarging and Moving a Picture
Getting Integrated Help
You can enlarge the area you want up to 400 percent
Using a USB Mouse
Operate the Menus using the USB mouse
Mouse Cursor
When operating a computer via the remote mouse receiver
Using Remote Mouse Receiver
Connecting the remote mouse receiver to your computer
When connecting using the USB port
Cornerstone
Confirmation screen is displayed
Adjustable ranges for 3D Reform are as follows
Making Freehand Drawings on a Projected Image ChalkBoard
Press the eject button to eject the card
On the remote control or projector cabinet
Preparations
Exit
Preventing Unauthorized Use of the Projector
Assigning a Keyword for the first time
Convenient Features
Convenient Features
Convenient Features Checking If Security is enabled
Press the Power ON/STANDBY button
Convenient Features Disabling the Security
Using a USB Memory Device or USB Memory Card Reader
Preparation Before Use
Operation Using an Http Browser
Overview
Handling of the Address for Operation via a Browser
Convenient Features Structure of the Http Server
Computer2
Switches to a LAN signal
Refresh Updates the display of the following conditions
Displays the remaining life of the lamp as a percentage
Disclaimer
Meeting room Office
Convenient Features Operations on the Computer
Click OK Desktop Control Utility 1.0 starts
Page
For example to stop a PowerPoint slideshow
Operations on the projector -Operating the desktop
Use to cut off communications with the computer
Exiting the desktop operation using the Disconnect icon
Exiting the desktop operation using the taskbar in Windows
Using the Viewer
Making the Most out of the Viewer Function
Using the Viewer
Features
Easy to use
Operating the Viewer Function from the Projector playback
Projecting slides Viewer
Using the Viewer Viewer Window Elements
Auto
Using the Viewer Setting Option for Viewer
Play Mode
Off
Using the Viewer Exiting Viewer
Viewing Digital Images
Using the Viewer Deleting Captured Images
To delete captured images
This completes deleting
To delete all the captured images
Changing Background Logo
Using On-Screen Menu
Using the Menus
Using On-Screen Menu
Changes are stored until you adjust it again
Menu tree
Last, Auto, Select Computer1/2, Video, S-Video, Viewer, LAN
4800, 9600, 19200 Options Auto Adjust
Auto Start Off, On Power Management Fan Mode Auto, High
OUT Terminal Last, Computer1, Computer2 Tools
Menu Elements
Video
Menu Descriptions & Functions Source
Computer 1
Viewer
Using On-Screen Menu Entry List
Entering the Currently Projected Signal into the Entry List
Using the Entry List
Input Terminal
Using On-Screen Menu Entry Edit Command
Source Name
Lock
Basic Brightness
Menu Descriptions & Functions Adjust
Adjusts the brightness level or the back raster intensity
Contrast
Sharpness
Using On-Screen Menu Hue
Using the Wall Color Correction Wall Color
Light yellow
Left and right stretched to display the true aspect
Left & Right stretched with black borders on top and bottom
Standard 169 aspect
Stretched to display in 169 aspect ratio
Using On-Screen Menu Controlling Volume Volume
Reset
Picture Management Preset
Using On-Screen Menu Detail Settings
Using On-Screen Menu
Using On-Screen Menu Selecting Signal Type Signal Type
Computer signal
This function reduces video noise Off Filter is removed
Use Phase only after the Clock is complete
This allows you to manually adjust Clock and Phase
Evident when part of your image appears to be shimmering
Adjusts the image location horizontally and vertically
Selecting Overscan Percentage Overscan
Using On-Screen Menu Selecting Resolution Resolution
Select overscan percentage 0%, 5% and 10% for signal
Image to fit the full screen
Turning On/Off 3 Dimension Separation 3D Y/C Separation
Selecting Color Matrix Color Matrix
Selecting Interlace or Deinterlace I/P Converter
Can be seen
Deinterlace Still
Changes will be saved even when you turn off the projector
Menu Descriptions & Functions Setup
Basic Selecting Keystone Mode Keystone
You can correct vertical distortion manually from the menu
Selecting Menu Mode Menu Mode
Using On-Screen Menu Selecting Cornerstone Mode Cornerstone
Setting Lamp Mode to Normal or Eco Lamp Mode
This is the default setting 100% Brightness
You can choose a color for the menu
Using On-Screen Menu Selecting Menu Color Menu Color Select
Turning On / Off Source Display and Message Display Select
Top right corner of the screen
Selecting a Color or Logo for Background Background
Security Disabling the Cabinet Buttons Cabinet Button
Menu can be turned off manually
Entry
To assign your password
To delete your password
Delete
Using On-Screen Menu Security
To register a PC card as a protect key
To delete PC card data you registered
You can adjust the vertical position between top and bottom
Selecting Aspect Ratio and Position for Screen Screen
Position of the image in these areas
Hints on How to Set Up LAN Connection
Using On-Screen Menu LAN Mode
Setting LAN Mode
To select a wireless LAN access point
Profiles for LAN port RJ-45
100
Built-in
Type in 12 numeric characters
WEP. See the Advanced menu later on
101
PC Card
Use this button to connect the projector to a network
Advanced menu Network Type required for wireless only
LAN network via an access point
102
Uses 64-bit datalength for secure transmission
WEP required for wireless only
103
Pared to use of 64-bit datalength encryption
Domain
Using Software Keyboard to enter an encryption key
104
Used
105
Mail
106
Using On-Screen Menu Projector Name
Using Software Keyboard
Selecting Communication Speed Communication Speed
Enabling Auto Start Auto Start
Enabling Power Management Power Management
107
Is selected
Using On-Screen Menu Enabling High Speed Fan Mode Fan Mode
Selecting Default Source Default Source Select
108
Using On-Screen Menu Selecting Signal Format Signal Select
Setting Monitor OUT Connector OUT Terminal
109
110
111
Using On-Screen Menu Using Off Timer Off Timer
Setting Mouse Pointer, Button and Sensitivity Mouse
Selecting Projecting Pointer Icon Pointer
Usage Time
Menu Descriptions & Functions Information
112
Remaining Lamp Time % Lamp Hour Meter H Projector Usage H
Using On-Screen Menu Source Page1
113
Source Page2
114
Using On-Screen Menu LAN Built-in
Indicates the MAC address of the optional wireless LAN card
LAN PC Card
Using On-Screen Menu LAN Wireless
115
Version
Menu Descriptions & Functions Reset
116
Maintenance
117
Maintenance
Cleaning the Cabinet
Cleaning the Lens
118
Replacing the Lamp
119
To replace the lamp
120
121
Appendix
122
123
Troubleshooting
Indicator Messages
Appendix
124
For more information contact your dealer
125
Optical
Specifications
126
Electrical
127
Mechanical
Cabinet Dimensions
128
Unit mm inch
Pin No RGB Signal Analog YCbCr Signal
Pin Assignments of D-Sub Computer 1/2 Input Connector
Mini D-Sub 15 Pin Connector
129
Compatible Input Signal List
130
PC Control Codes
PC Control Codes and Cable Connection
131
Cable Connection
To 0 and Characters Use to type in password or keyword
Using Software Keyboard
Appendix PC Control Connector DIN-8P
132
133
Troubleshooting Check List
Power
Video and Audio
134
Installation environment
Signal cable
Computer
TravelCare Guide
135
136
Asia and Middle East
Date
137
Company & Name with signature
Case of Credit Card Card No. w/Valid Date
Condition of your TravelCare Service Program
138