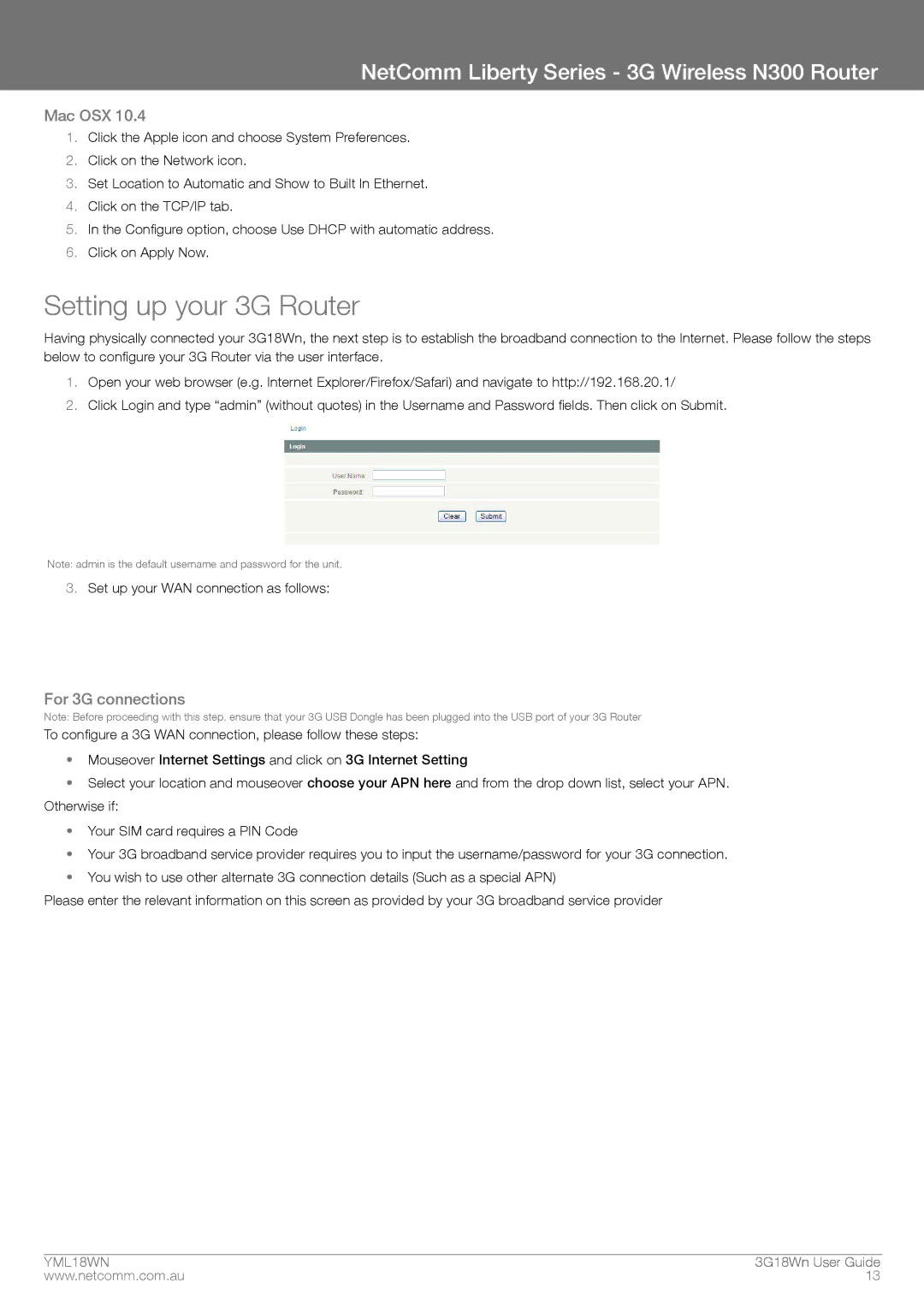NetComm Liberty Series - 3G Wireless N300 Router
Mac OSX 10.4
1.Click the Apple icon and choose System Preferences.
2.Click on the Network icon.
3.Set Location to Automatic and Show to Built In Ethernet.
4.Click on the TCP/IP tab.
5.In the Configure option, choose Use DHCP with automatic address.
6.Click on Apply Now.
Setting up your 3G Router
Having physically connected your 3G18Wn, the next step is to establish the broadband connection to the Internet. Please follow the steps below to configure your 3G Router via the user interface.
1.Open your web browser (e.g. Internet Explorer/Firefox/Safari) and navigate to http://192.168.20.1/
2.Click Login and type “admin” (without quotes) in the Username and Password fields. Then click on Submit.
Note: admin is the default username and password for the unit.
3.Set up your WAN connection as follows:
For 3G connections
Note: Before proceeding with this step, ensure that your 3G USB Dongle has been plugged into the USB port of your 3G Router
To configure a 3G WAN connection, please follow these steps:
•Mouseover Internet Settings and click on 3G Internet Setting
•Select your location and mouseover choose your APN here and from the drop down list, select your APN. Otherwise if:
•Your SIM card requires a PIN Code
•Your 3G broadband service provider requires you to input the username/password for your 3G connection.
•You wish to use other alternate 3G connection details (Such as a special APN)
Please enter the relevant information on this screen as provided by your 3G broadband service provider
YML18WN | 3G18Wn User Guide |
www.netcomm.com.au | 13 |