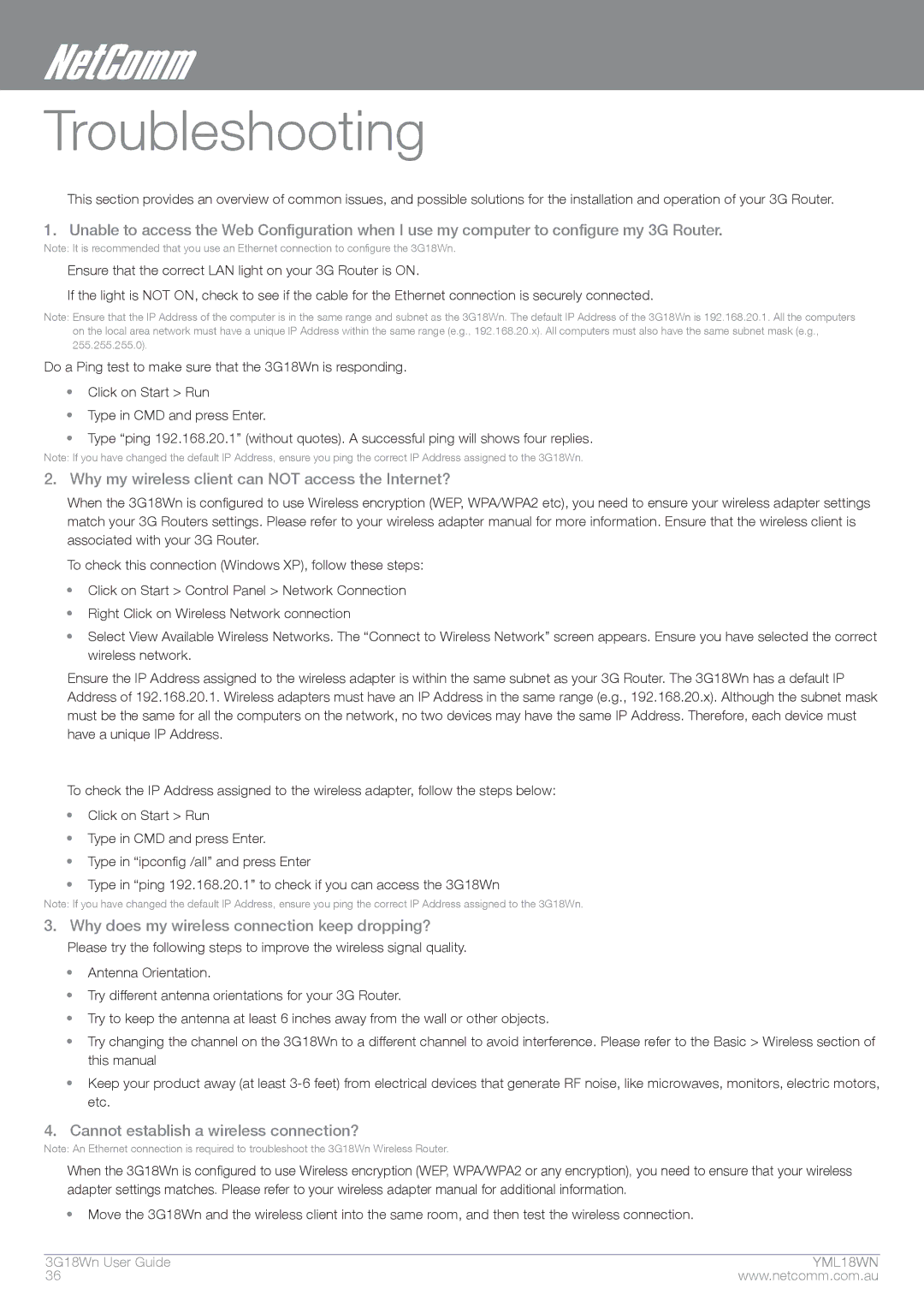Troubleshooting
This section provides an overview of common issues, and possible solutions for the installation and operation of your 3G Router.
1. Unable to access the Web Configuration when I use my computer to configure my 3G Router.
Note: It is recommended that you use an Ethernet connection to configure the 3G18Wn.
Ensure that the correct LAN light on your 3G Router is ON.
If the light is NOT ON, check to see if the cable for the Ethernet connection is securely connected.
Note: Ensure that the IP Address of the computer is in the same range and subnet as the 3G18Wn. The default IP Address of the 3G18Wn is 192.168.20.1. All the computers on the local area network must have a unique IP Address within the same range (e.g., 192.168.20.x). All computers must also have the same subnet mask (e.g., 255.255.255.0).
Do a Ping test to make sure that the 3G18Wn is responding.
•Click on Start > Run
•Type in CMD and press Enter.
•Type “ping 192.168.20.1” (without quotes). A successful ping will shows four replies.
Note: If you have changed the default IP Address, ensure you ping the correct IP Address assigned to the 3G18Wn.
2. Why my wireless client can NOT access the Internet?
When the 3G18Wn is configured to use Wireless encryption (WEP, WPA/WPA2 etc), you need to ensure your wireless adapter settings match your 3G Routers settings. Please refer to your wireless adapter manual for more information. Ensure that the wireless client is associated with your 3G Router.
To check this connection (Windows XP), follow these steps:
•Click on Start > Control Panel > Network Connection
•Right Click on Wireless Network connection
•Select View Available Wireless Networks. The “Connect to Wireless Network” screen appears. Ensure you have selected the correct wireless network.
Ensure the IP Address assigned to the wireless adapter is within the same subnet as your 3G Router. The 3G18Wn has a default IP Address of 192.168.20.1. Wireless adapters must have an IP Address in the same range (e.g., 192.168.20.x). Although the subnet mask must be the same for all the computers on the network, no two devices may have the same IP Address. Therefore, each device must have a unique IP Address.
To check the IP Address assigned to the wireless adapter, follow the steps below:
•Click on Start > Run
•Type in CMD and press Enter.
•Type in “ipconfig /all” and press Enter
•Type in “ping 192.168.20.1” to check if you can access the 3G18Wn
Note: If you have changed the default IP Address, ensure you ping the correct IP Address assigned to the 3G18Wn.
3.Why does my wireless connection keep dropping?
Please try the following steps to improve the wireless signal quality.
•Antenna Orientation.
•Try different antenna orientations for your 3G Router.
•Try to keep the antenna at least 6 inches away from the wall or other objects.
•Try changing the channel on the 3G18Wn to a different channel to avoid interference. Please refer to the Basic > Wireless section of this manual
•Keep your product away (at least
4.Cannot establish a wireless connection?
Note: An Ethernet connection is required to troubleshoot the 3G18Wn Wireless Router.
When the 3G18Wn is configured to use Wireless encryption (WEP, WPA/WPA2 or any encryption), you need to ensure that your wireless adapter settings matches. Please refer to your wireless adapter manual for additional information.
•Move the 3G18Wn and the wireless client into the same room, and then test the wireless connection.
3g18Wn User Guide | ymYML18WN |
36 | www.netcomm.com.au |