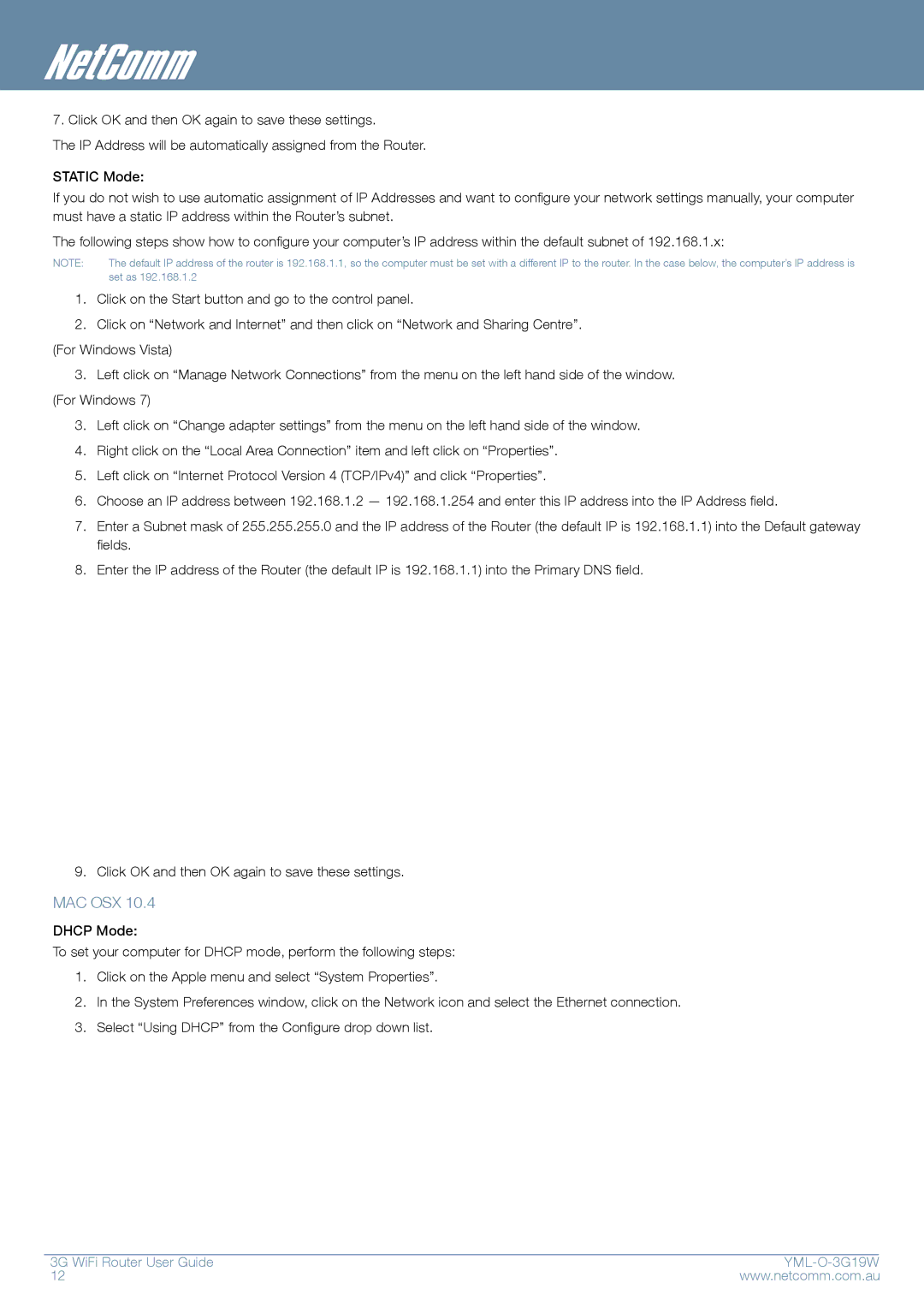7. Click OK and then OK again to save these settings.
The IP Address will be automatically assigned from the Router.
STATIC Mode:
If you do not wish to use automatic assignment of IP Addresses and want to configure your network settings manually, your computer must have a static IP address within the Router’s subnet.
The following steps show how to configure your computer’s IP address within the default subnet of 192.168.1.x:
NOTE: | The default IP address of the router is 192.168.1.1, so the computer must be set with a different IP to the router. In the case below, the computer’s IP address is |
| set as 192.168.1.2 |
1.Click on the Start button and go to the control panel.
2.Click on “Network and Internet” and then click on “Network and Sharing Centre”. (For Windows Vista)
3.Left click on “Manage Network Connections” from the menu on the left hand side of the window. (For Windows 7)
3.Left click on “Change adapter settings” from the menu on the left hand side of the window.
4.Right click on the “Local Area Connection” item and left click on “Properties”.
5.Left click on “Internet Protocol Version 4 (TCP/IPv4)” and click “Properties”.
6.Choose an IP address between 192.168.1.2 — 192.168.1.254 and enter this IP address into the IP Address field.
7.Enter a Subnet mask of 255.255.255.0 and the IP address of the Router (the default IP is 192.168.1.1) into the Default gateway fields.
8.Enter the IP address of the Router (the default IP is 192.168.1.1) into the Primary DNS field.
9.Click OK and then OK again to save these settings.
MAC OSX 10.4
DHCP Mode:
To set your computer for DHCP mode, perform the following steps:
1.Click on the Apple menu and select “System Properties”.
2.In the System Preferences window, click on the Network icon and select the Ethernet connection.
3.Select “Using DHCP” from the Configure drop down list.
3G WiFi Router User Guide |
| |
12 | www.netcomm.com.au | |