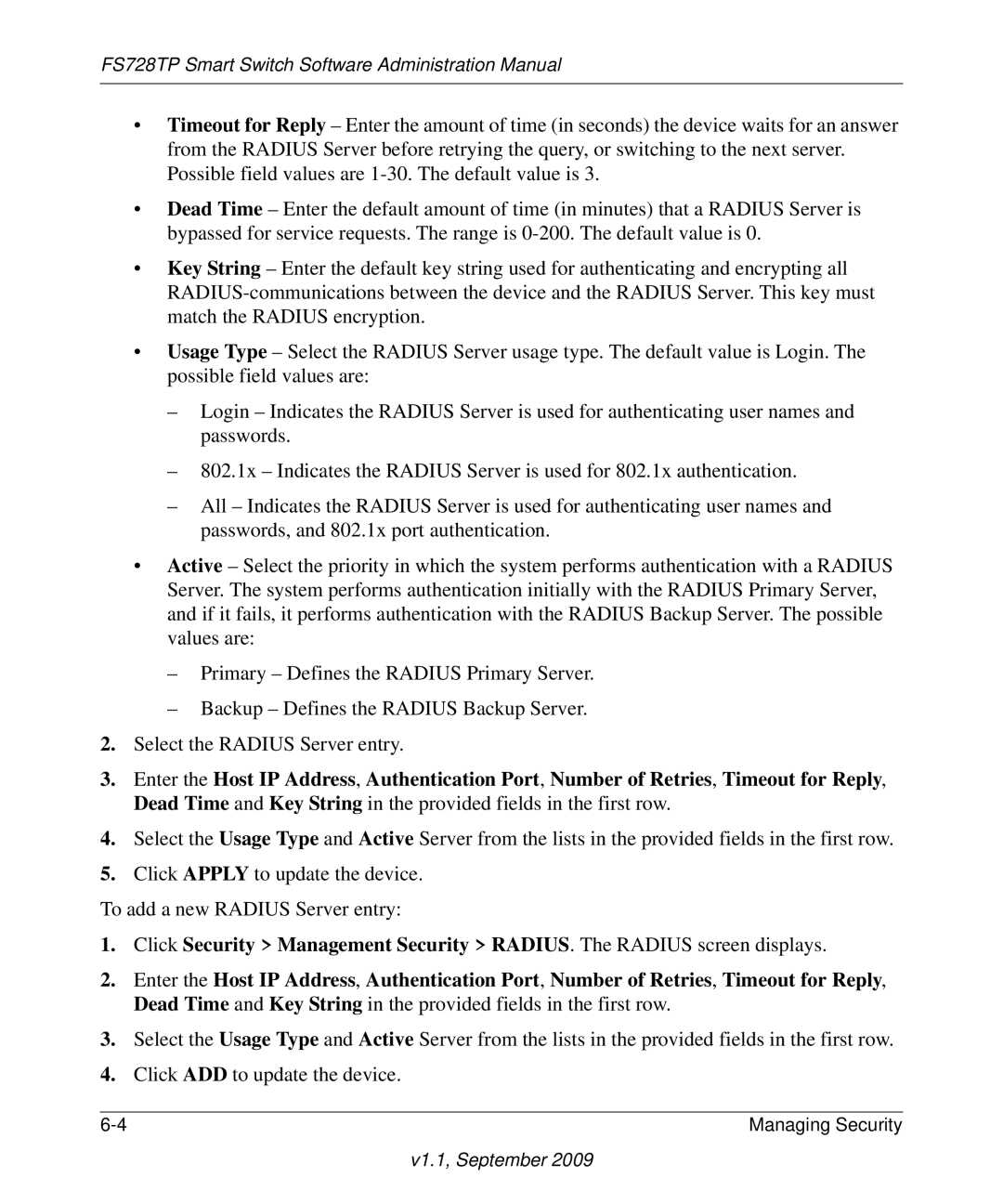FS728TP specifications
The NETGEAR FS728TP is a highly reliable and efficient network switch designed to meet the demands of businesses seeking to enhance their network capabilities. This switch is part of NETGEAR's ProSafe series, known for its robust features and performance-oriented design. With 24 Ethernet ports, the FS728TP allows for easy connectivity of multiple devices in a local area network (LAN).One of the standout features of the FS728TP is its Power over Ethernet (PoE) functionality. It supports 802.3af PoE, which allows the switch to deliver power to connected devices such as IP cameras, VoIP phones, and wireless access points through the same Ethernet cable used for data transmission. This simplifies installations and reduces the need for additional power outlets, making it an ideal solution for businesses looking to streamline their setup.
The FS728TP operates with a switching capacity of 56 Gbps, ensuring that data is transferred quickly and efficiently across the network. With a forward capacity of 41.7 Mbps per port, it can handle a wide variety of data-intensive applications, from video conferencing to large file transfers.
In terms of security, the FS728TP offers multiple VLAN (Virtual Local Area Network) support, which allows network administrators to segment the network for better traffic management and enhanced security. This feature is particularly beneficial for organizations that need to separate sensitive data traffic from general user traffic, minimizing the risk of unauthorized access.
Additionally, the switch features advanced features like IGMP snooping which optimizes multicast traffic and improves bandwidth efficiency, and QoS (Quality of Service) settings that prioritize critical applications, ensuring seamless performance even during periods of high traffic.
The FS728TP is designed for ease of use, featuring a simple web-based management interface that allows administrators to configure settings and monitor network performance without requiring extensive technical expertise.
Built for durability and sustained performance, the FS728TP is an excellent choice for small to medium-sized businesses looking to invest in a scalable, secure, and efficient networking solution. With its combination of PoE capabilities, advanced networking features, and user-friendly management tools, this switch is poised to enhance any organization’s network infrastructure. Overall, the NETGEAR FS728TP stands as a reliable solution for today's dynamic networking environment.