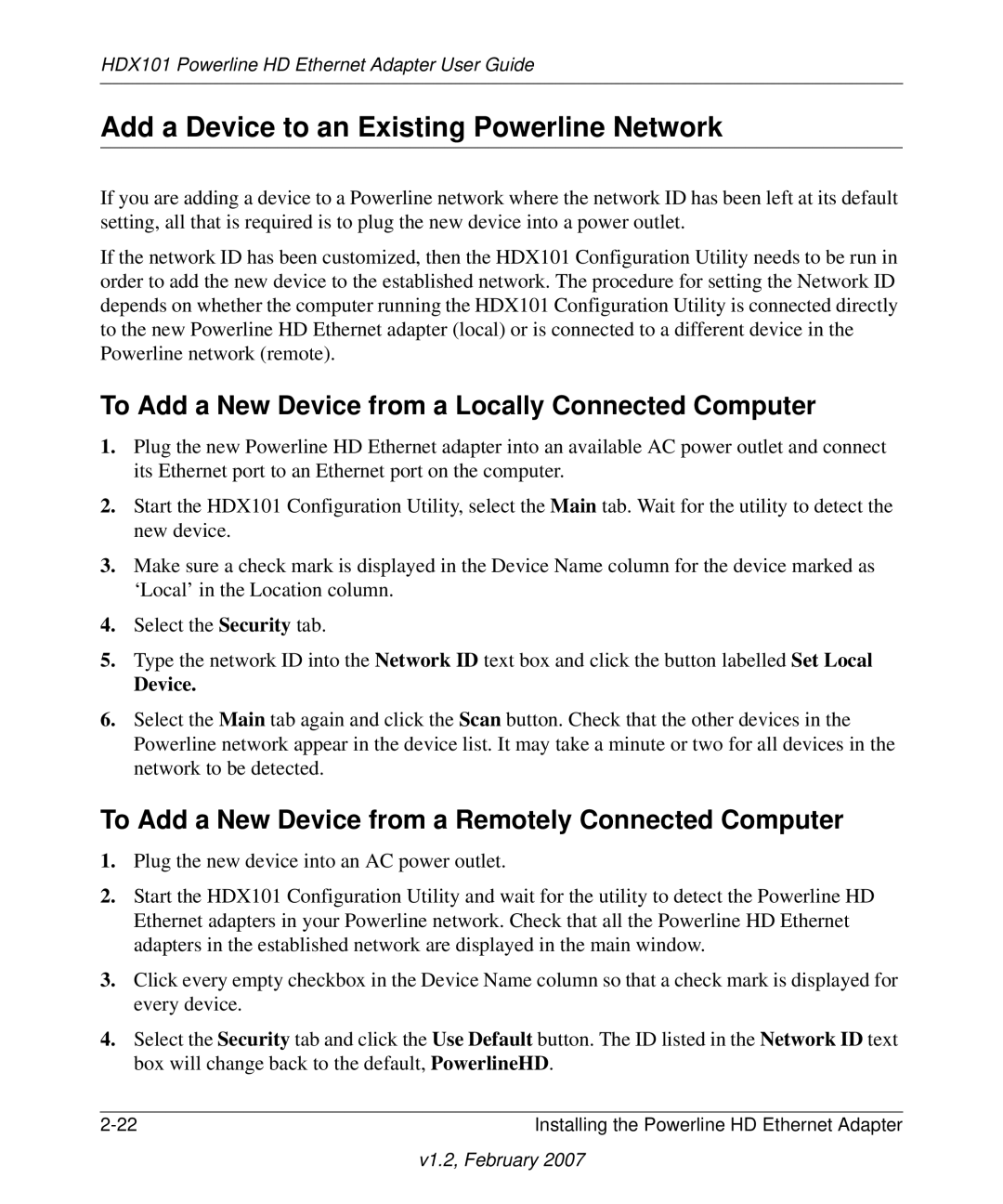HDX101 Powerline HD Ethernet Adapter User Guide
Add a Device to an Existing Powerline Network
If you are adding a device to a Powerline network where the network ID has been left at its default setting, all that is required is to plug the new device into a power outlet.
If the network ID has been customized, then the HDX101 Configuration Utility needs to be run in order to add the new device to the established network. The procedure for setting the Network ID depends on whether the computer running the HDX101 Configuration Utility is connected directly to the new Powerline HD Ethernet adapter (local) or is connected to a different device in the Powerline network (remote).
To Add a New Device from a Locally Connected Computer
1.Plug the new Powerline HD Ethernet adapter into an available AC power outlet and connect its Ethernet port to an Ethernet port on the computer.
2.Start the HDX101 Configuration Utility, select the Main tab. Wait for the utility to detect the new device.
3.Make sure a check mark is displayed in the Device Name column for the device marked as ‘Local’ in the Location column.
4.Select the Security tab.
5.Type the network ID into the Network ID text box and click the button labelled Set Local
Device.
6.Select the Main tab again and click the Scan button. Check that the other devices in the Powerline network appear in the device list. It may take a minute or two for all devices in the network to be detected.
To Add a New Device from a Remotely Connected Computer
1.Plug the new device into an AC power outlet.
2.Start the HDX101 Configuration Utility and wait for the utility to detect the Powerline HD Ethernet adapters in your Powerline network. Check that all the Powerline HD Ethernet adapters in the established network are displayed in the main window.
3.Click every empty checkbox in the Device Name column so that a check mark is displayed for every device.
4.Select the Security tab and click the Use Default button. The ID listed in the Network ID text box will change back to the default, PowerlineHD.
Installing the Powerline HD Ethernet Adapter |