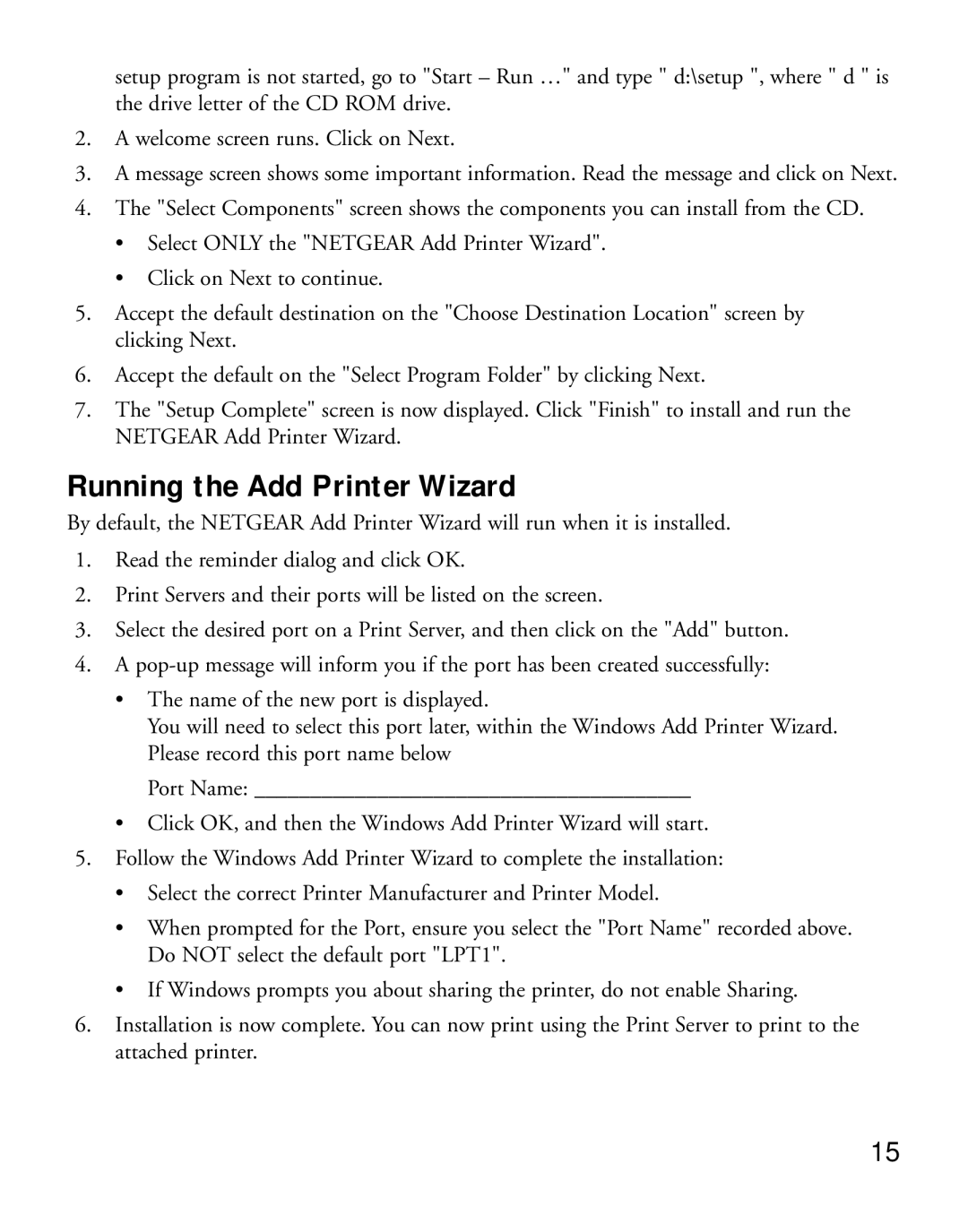setup program is not started, go to "Start – Run …" and type " d:\setup ", where " d " is the drive letter of the CD ROM drive.
2.A welcome screen runs. Click on Next.
3.A message screen shows some important information. Read the message and click on Next.
4.The "Select Components" screen shows the components you can install from the CD.
•Select ONLY the "NETGEAR Add Printer Wizard".
•Click on Next to continue.
5.Accept the default destination on the "Choose Destination Location" screen by clicking Next.
6.Accept the default on the "Select Program Folder" by clicking Next.
7.The "Setup Complete" screen is now displayed. Click "Finish" to install and run the NETGEAR Add Printer Wizard.
Running the Add Printer Wizard
By default, the NETGEAR Add Printer Wizard will run when it is installed.
1.Read the reminder dialog and click OK.
2.Print Servers and their ports will be listed on the screen.
3.Select the desired port on a Print Server, and then click on the "Add" button.
4.A
•The name of the new port is displayed.
You will need to select this port later, within the Windows Add Printer Wizard. Please record this port name below
Port Name: _______________________________________
•Click OK, and then the Windows Add Printer Wizard will start.
5.Follow the Windows Add Printer Wizard to complete the installation:
•Select the correct Printer Manufacturer and Printer Model.
•When prompted for the Port, ensure you select the "Port Name" recorded above. Do NOT select the default port "LPT1".
•If Windows prompts you about sharing the printer, do not enable Sharing.
6.Installation is now complete. You can now print using the Print Server to print to the attached printer.
15