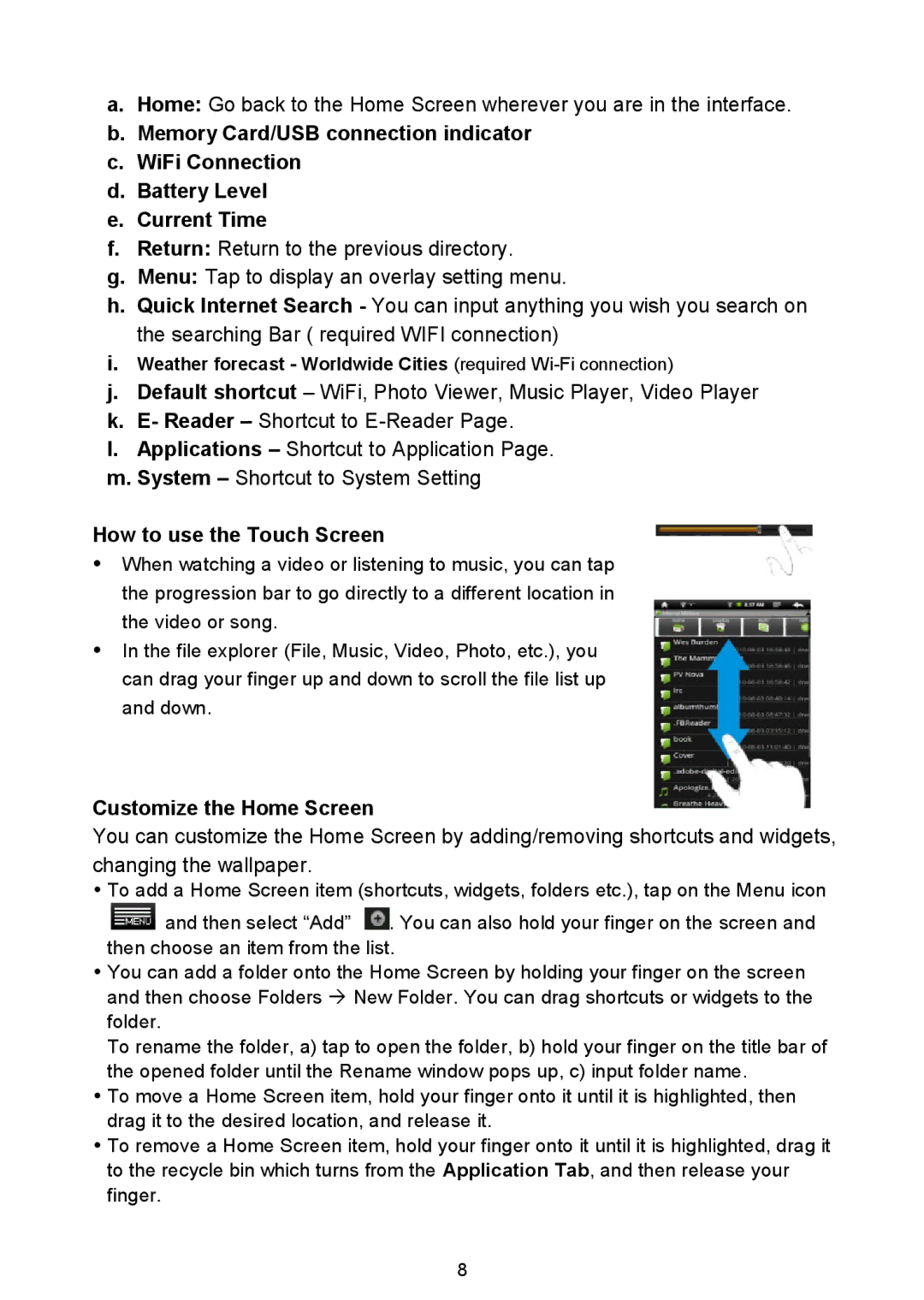a.Home: Go back to the Home Screen wherever you are in the interface.
b.Memory Card/USB connection indicator
c.WiFi Connection
d.Battery Level
e.Current Time
f.Return: Return to the previous directory.
g.Menu: Tap to display an overlay setting menu.
h.Quick Internet Search - You can input anything you wish you search on the searching Bar ( required WIFI connection)
i.Weather forecast - Worldwide Cities (required
j.Default shortcut
k.E- Reader
l.Applications
m.System
How to use the Touch Screen
When watching a video or listening to music, you can tap the progression bar to go directly to a different location in the video or song.
In the file explorer (File, Music, Video, Photo, etc.), you can drag your finger up and down to scroll the file list up and down.
Customize the Home Screen
You can customize the Home Screen by adding/removing shortcuts and widgets, changing the wallpaper.
To add a Home Screen item (shortcuts, widgets, folders etc.), tap on the Menu icon
![]() and then select “Add”
and then select “Add” ![]() . You can also hold your finger on the screen and then choose an item from the list.
. You can also hold your finger on the screen and then choose an item from the list.
You can add a folder onto the Home Screen by holding your finger on the screen and then choose Folders New Folder. You can drag shortcuts or widgets to the folder.
To rename the folder, a) tap to open the folder, b) hold your finger on the title bar of the opened folder until the Rename window pops up, c) input folder name.
To move a Home Screen item, hold your finger onto it until it is highlighted, then drag it to the desired location, and release it.
To remove a Home Screen item, hold your finger onto it until it is highlighted, drag it to the recycle bin which turns from the Application Tab, and then release your finger.
8