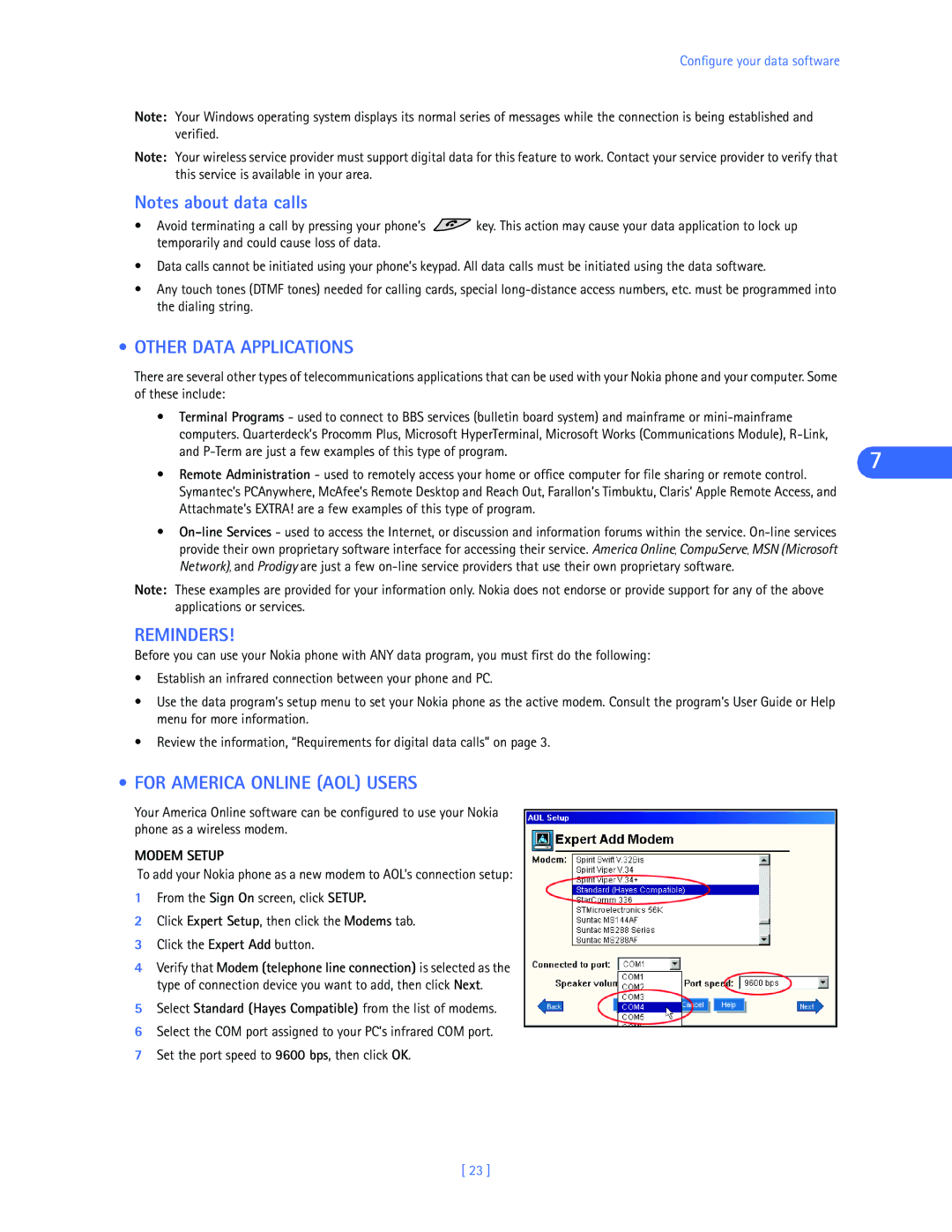Configure your data software
Note: Your Windows operating system displays its normal series of messages while the connection is being established and verified.
Note: Your wireless service provider must support digital data for this feature to work. Contact your service provider to verify that this service is available in your area.
Notes about data calls
•Avoid terminating a call by pressing your phone’s ![]() key. This action may cause your data application to lock up temporarily and could cause loss of data.
key. This action may cause your data application to lock up temporarily and could cause loss of data.
•Data calls cannot be initiated using your phone’s keypad. All data calls must be initiated using the data software.
•Any touch tones (DTMF tones) needed for calling cards, special
•OTHER DATA APPLICATIONS
There are several other types of telecommunications applications that can be used with your Nokia phone and your computer. Some of these include:
•Terminal Programs - used to connect to BBS services (bulletin board system) and mainframe or
and | 7 |
|
•Remote Administration - used to remotely access your home or office computer for file sharing or remote control. Symantec’s PCAnywhere, McAfee’s Remote Desktop and Reach Out, Farallon’s Timbuktu, Claris’ Apple Remote Access, and Attachmate’s EXTRA! are a few examples of this type of program.
•
Note: These examples are provided for your information only. Nokia does not endorse or provide support for any of the above applications or services.
REMINDERS!
Before you can use your Nokia phone with ANY data program, you must first do the following:
•Establish an infrared connection between your phone and PC.
•Use the data program’s setup menu to set your Nokia phone as the active modem. Consult the program’s User Guide or Help menu for more information.
•Review the information, “Requirements for digital data calls” on page 3.
•FOR AMERICA ONLINE (AOL) USERS
Your America Online software can be configured to use your Nokia phone as a wireless modem.
MODEM SETUP
To add your Nokia phone as a new modem to AOL’s connection setup:
1From the Sign On screen, click SETUP.
2Click Expert Setup, then click the Modems tab.
3Click the Expert Add button.
4Verify that Modem (telephone line connection) is selected as the type of connection device you want to add, then click Next.
5Select Standard (Hayes Compatible) from the list of modems.
6Select the COM port assigned to your PC’s infrared COM port.
7Set the port speed to 9600 bps, then click OK.
[ 23 ]