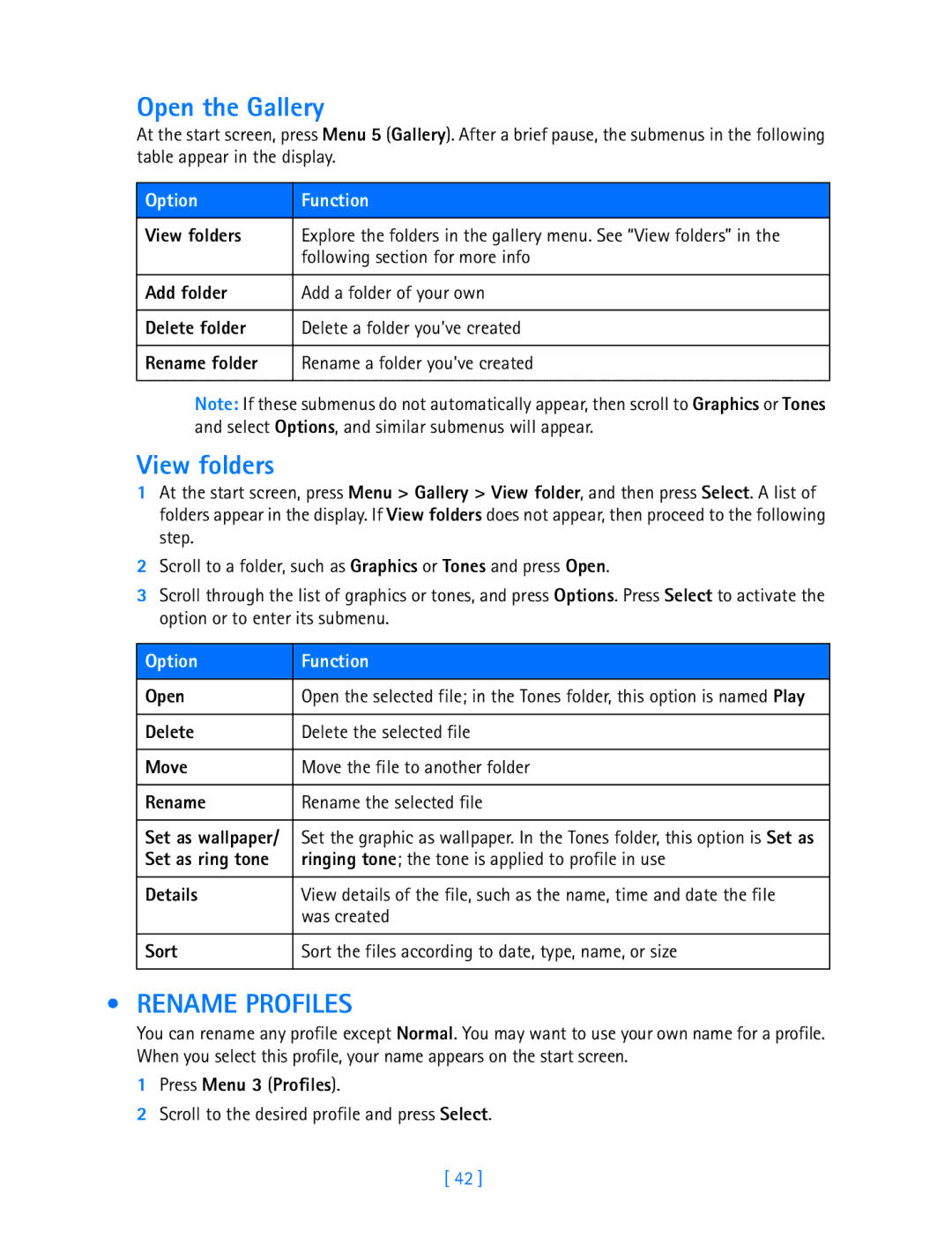Open the Gallery
At the start screen, press Menu 5 (Gallery). After a brief pause, the submenus in the following table appear in the display.
Option | Function |
View folders | Explore the folders in the gallery menu. See “View folders” in the |
| following section for more info |
|
|
Add folder | Add a folder of your own |
|
|
Delete folder | Delete a folder you’ve created |
|
|
Rename folder | Rename a folder you’ve created |
|
|
Note: If these submenus do not automatically appear, then scroll to Graphics or Tones and select Options, and similar submenus will appear.
View folders
1At the start screen, press Menu > Gallery > View folder, and then press Select. A list of folders appear in the display. If View folders does not appear, then proceed to the following step.
2Scroll to a folder, such as Graphics or Tones and press Open.
3Scroll through the list of graphics or tones, and press Options. Press Select to activate the option or to enter its submenu.
Option | Function |
Open | Open the selected file; in the Tones folder, this option is named Play |
|
|
Delete | Delete the selected file |
|
|
Move | Move the file to another folder |
|
|
Rename | Rename the selected file |
|
|
Set as wallpaper/ | Set the graphic as wallpaper. In the Tones folder, this option is Set as |
Set as ring tone | ringing tone; the tone is applied to profile in use |
|
|
Details | View details of the file, such as the name, time and date the file |
| was created |
|
|
Sort | Sort the files according to date, type, name, or size |
|
|
• RENAME PROFILES
You can rename any profile except Normal. You may want to use your own name for a profile. When you select this profile, your name appears on the start screen.
1Press Menu 3 (Profiles).
2Scroll to the desired profile and press Select.
[ 42 ]