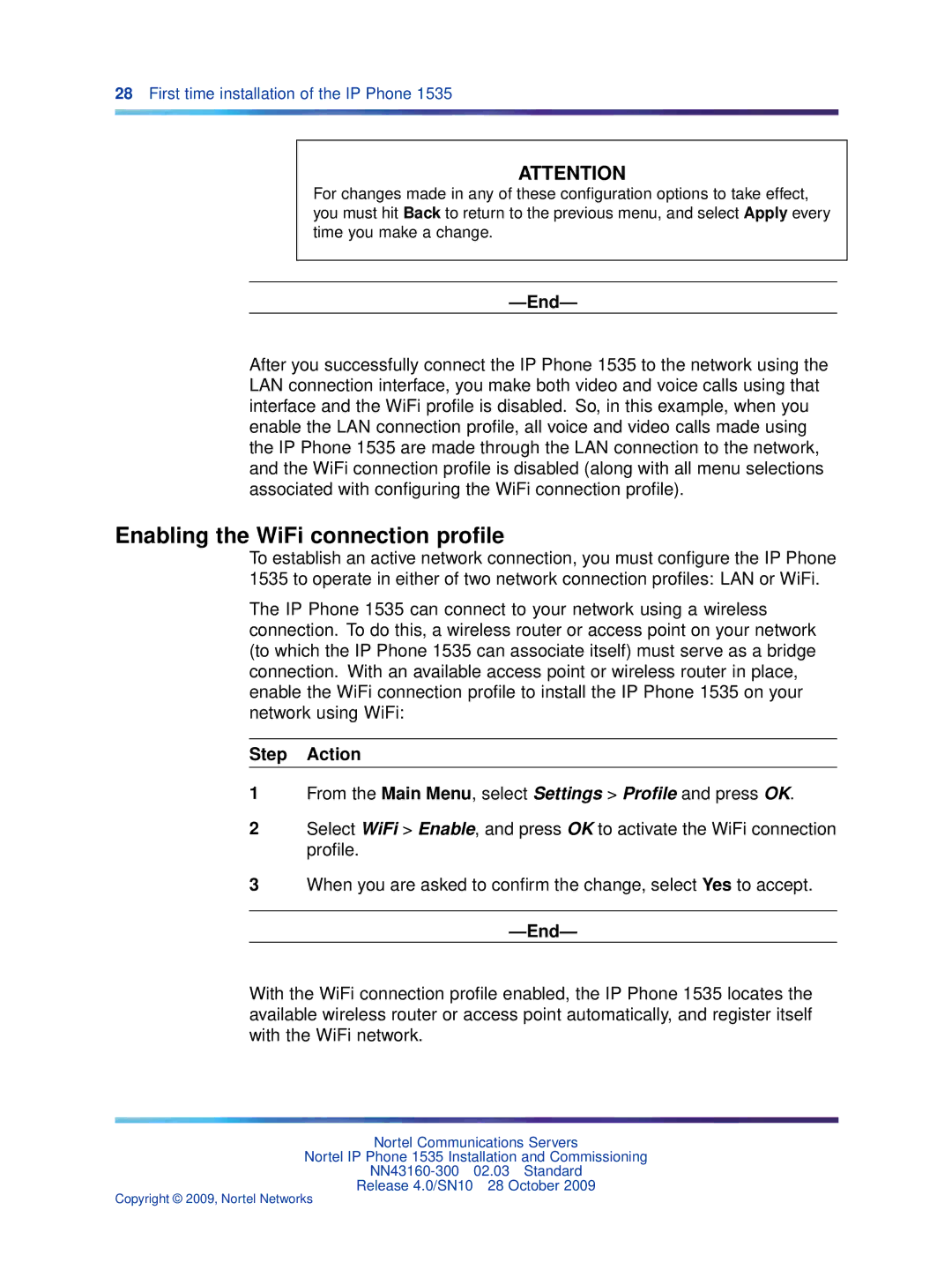28First time installation of the IP Phone 1535
ATTENTION
For changes made in any of these configuration options to take effect, you must hit Back to return to the previous menu, and select Apply every time you make a change.
—End—
After you successfully connect the IP Phone 1535 to the network using the LAN connection interface, you make both video and voice calls using that interface and the WiFi profile is disabled. So, in this example, when you enable the LAN connection profile, all voice and video calls made using the IP Phone 1535 are made through the LAN connection to the network, and the WiFi connection profile is disabled (along with all menu selections associated with configuring the WiFi connection profile).
Enabling the WiFi connection profile
To establish an active network connection, you must configure the IP Phone 1535 to operate in either of two network connection profiles: LAN or WiFi.
The IP Phone 1535 can connect to your network using a wireless connection. To do this, a wireless router or access point on your network (to which the IP Phone 1535 can associate itself) must serve as a bridge connection. With an available access point or wireless router in place, enable the WiFi connection profile to install the IP Phone 1535 on your network using WiFi:
Step Action
1From the Main Menu, select Settings > Profile and press OK.
2Select WiFi > Enable, and press OK to activate the WiFi connection profile.
3When you are asked to confirm the change, select Yes to accept.
—End—
With the WiFi connection profile enabled, the IP Phone 1535 locates the available wireless router or access point automatically, and register itself with the WiFi network.
Nortel Communications Servers
Nortel IP Phone 1535 Installation and Commissioning
Release 4.0/SN10 28 October 2009
Copyright © 2009, Nortel Networks