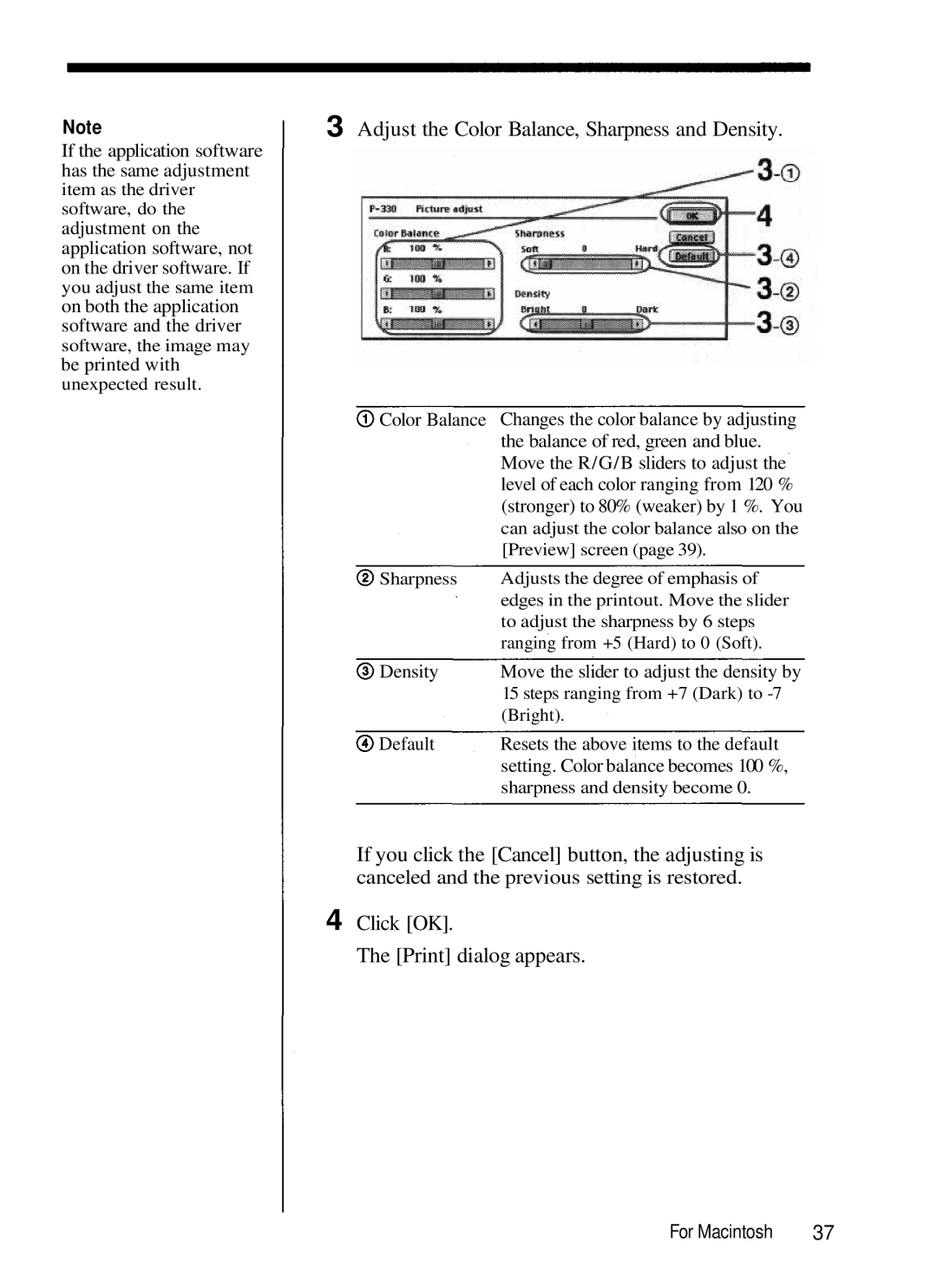Contents
330
Trademarks
Contents
System requirements
See the operating instructions of the Digital Color
Installing the software
Insert the supplied CD-ROM into the CD-ROM
Uninstalling the software
Printing
For Windows 95/98
When the data is in the print spooler of Windows 95/98
When a printing message is on the screen
Make the environment in full-color
Hints for better printout
Maximum picture size
Setting the resolution
Adjusting the picture quality
Making the split print
Making multiple prints at high speed
For Windows 95/98
Your computer and system software must meet
Click Add
For Windows 3.1
Printing Direct to Port, and click OK
Uninstalling the software
Set Size referring to the combination below
You can make split prints page 27, set resolution
Stopping printing
When the data is in the Print Manager
1376 x 1024 pixels at 306 dpi 688 x 512 pixels at 153 dpi
Adjusting the picture quality
Making the split print
Making multiple prints at high speed
CD-ROM drive needed for installation
Connect the printer to the computer
Click Install
Select on or OFF for the Background Print
To print a tall image
To preview the printed image, see
Adjust the image size and resolution
When using the Print Monitor
If printing has already started
To print characters
Adjusting the picture quality
If you click the Cancel button, the adjusting is
You can select 1, 2, 4, 9, or 16 images per sheet
Previewing the image
Previewing
If you decide not to print the page after
Printer prints the image split into pieces
Troubleshooting
Edges of the printed image are jagged
Edges of the printed characters are jagged
Cannot install from the CD-ROM
Page
300U
Owners Record
Information
Table of contents
Restrictions on duplication
Safety precautions
If the power cord is damaged, unplug it
If the printer cabinet is damaged, unplug the power cord
Do not damage the power cord
Connect the power cord correctly
Do not install the printer in the following places
Do not disassemble or modify the printer
Do not place liquids on the printer
Do not overload the power outlet
Do not hold the power cord plug with wet hands
Do not move the printer while the power cord is taut
Do not block the vent
Do not pull the cord with a jerk
Beware of moisture condensation
Getting Started
Unpacking the printer
Printing of the image from a PC or Macintosh
What you can do with the Digital
Printing 30 sheets continuously
Identifying the parts
Automatic feeder
Loading the ink ribbon cartridge
If the cartridge compartment lid does not close
Automatic feeder
Inserting the print paper
To avoid paper jamming, fan the print paper
Printer
Installing the automatic feeder to
Digital Cameras
Printing an image recorded by Olympus Digital Cameras
Printing an image recorded by Olympus Digital Cameras
Turn the dial of the automatic feeder to set
Cameras
LCD ON/OFF button Frame backward
Set the dial of the automatic feeder to
Digital Vision D-600L/D-500L Digital
Connecting to an IBM PC/AT and its compatible
Power to the computer and to the printer before connecting
Feed the data from the computer
Connecting to a Macintosh and its compatible
Printing while directly inserting print paper
For Your Information
If the indicators are on
For Your Information
Remove the jammed paper from the automatic
If the print paper is jammed
Supplied accessories
Specifications
Automatic feeder
Optional supplies print packs
Precautions on the ink ribbon cartridge and print paper
Standard set P-60NE Standard papers
Sticker 16-cut set N-60NS16E Adhesive-label sheets
Sticker 1-cut set P-60NS1E Adhesive-label sheets
Olympus America INC