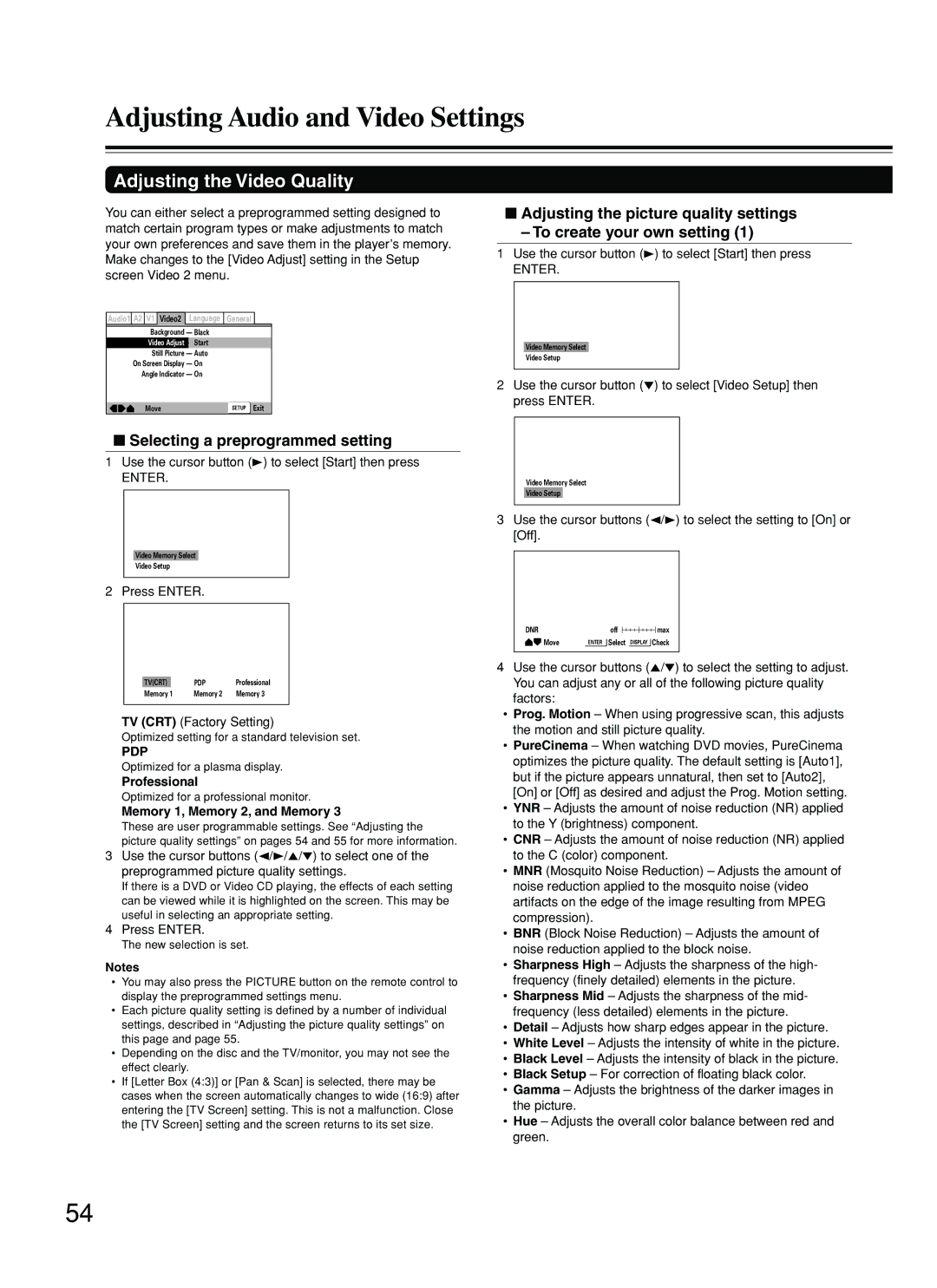Adjusting Audio and Video Settings
Adjusting the Video Quality
You can either select a preprogrammed setting designed to match certain program types or make adjustments to match your own preferences and save them in the player’s memory. Make changes to the [Video Adjust] setting in the Setup screen Video 2 menu.
Audio1 A2 | V1 Video2 | Language | General |
|
| Background | — Black |
|
|
| Video Adjust | Start |
|
|
| Still Picture | — Auto |
|
|
On Screen Display | — On |
|
| |
Angle Indicator | — On |
|
| |
| Move |
| SETUP | Exit |
■Selecting a preprogrammed setting
1Use the cursor button (3) to select [Start] then press
ENTER.
Video Memory Select
Video Setup
2 Press ENTER.
TV(CRT) PDP Professional
Memory 1 | Memory 2 | Memory 3 |
TV (CRT) (Factory Setting)
Optimized setting for a standard television set.
PDP
Optimized for a plasma display.
Professional
Optimized for a professional monitor.
Memory 1, Memory 2, and Memory 3
These are user programmable settings. See “Adjusting the picture quality settings” on pages 54 and 55 for more information.
3Use the cursor buttons (2/3/5/∞) to select one of the preprogrammed picture quality settings.
If there is a DVD or Video CD playing, the effects of each setting can be viewed while it is highlighted on the screen. This may be useful in selecting an appropriate setting.
4Press ENTER.
The new selection is set.
Notes
•You may also press the PICTURE button on the remote control to display the preprogrammed settings menu.
•Each picture quality setting is defined by a number of individual settings, described in “Adjusting the picture quality settings” on this page and page 55.
•Depending on the disc and the TV/monitor, you may not see the effect clearly.
•If [Letter Box (4:3)] or [Pan & Scan] is selected, there may be cases when the screen automatically changes to wide (16:9) after entering the [TV Screen] setting. This is not a malfunction. Close the [TV Screen] setting and the screen returns to its set size.
■Adjusting the picture quality settings
– To create your own setting (1)
1Use the cursor button (3) to select [Start] then press
ENTER.
Video Memory Select
Video Setup
2Use the cursor button (∞) to select [Video Setup] then press ENTER.
Video Memory Select
Video Setup
3Use the cursor buttons (2/3) to select the setting to [On] or [Off].
DNR | off |
|
|
|
|
|
| max |
Move | ENTER Select | DISPLAY Check | ||||||
|
|
|
|
|
|
|
|
|
4Use the cursor buttons (5/∞) to select the setting to adjust. You can adjust any or all of the following picture quality factors:
•Prog. Motion – When using progressive scan, this adjusts the motion and still picture quality.
•PureCinema – When watching DVD movies, PureCinema optimizes the picture quality. The default setting is [Auto1], but if the picture appears unnatural, then set to [Auto2], [On] or [Off] as desired and adjust the Prog. Motion setting.
•YNR – Adjusts the amount of noise reduction (NR) applied to the Y (brightness) component.
•CNR – Adjusts the amount of noise reduction (NR) applied to the C (color) component.
•MNR (Mosquito Noise Reduction) – Adjusts the amount of noise reduction applied to the mosquito noise (video artifacts on the edge of the image resulting from MPEG compression).
•BNR (Block Noise Reduction) – Adjusts the amount of noise reduction applied to the block noise.
•Sharpness High – Adjusts the sharpness of the high- frequency (finely detailed) elements in the picture.
•Sharpness Mid – Adjusts the sharpness of the mid- frequency (less detailed) elements in the picture.
•Detail – Adjusts how sharp edges appear in the picture.
•White Level – Adjusts the intensity of white in the picture.
•Black Level – Adjusts the intensity of black in the picture.
•Black Setup – For correction of floating black color.
•Gamma – Adjusts the brightness of the darker images in the picture.
•Hue – Adjusts the overall color balance between red and green.
54