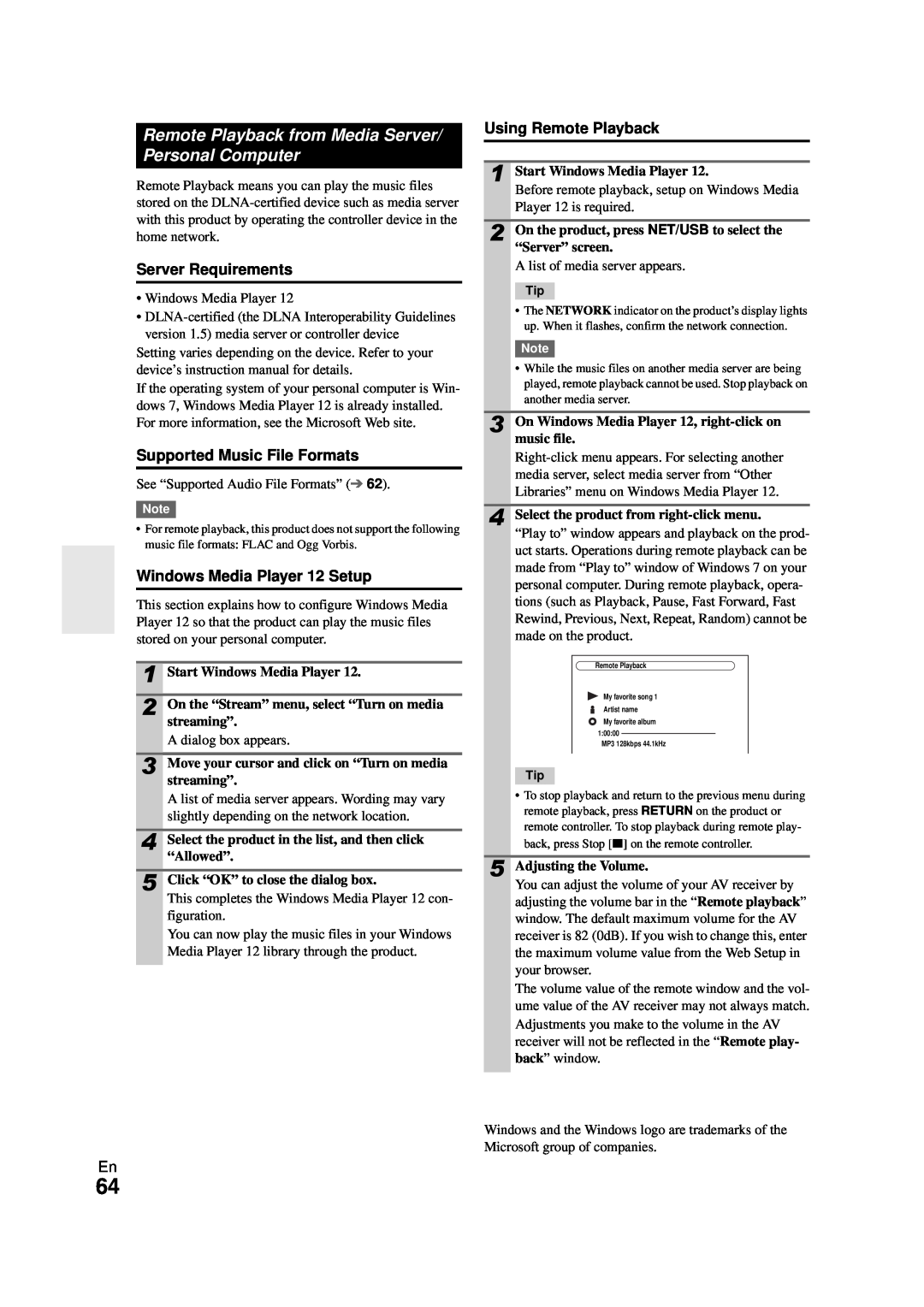Contents
HT-RC270
Instruction Manual
AV Receiver
AVIS
Important Safety Instructions
Precautions
For U.S. models
For Canadian Models
Modèle pour les Canadien
Supplied Accessories
Using the Remote Controller
Installing the Batteries
Aiming the Remote Controller
Contents
Introduction
Connections
Turning On & Basic Operations
Features
Amplifier
Processing
Miscellaneous
THX Select2 Plus
Front & Rear Panels
b cdefg
ij klm n o p
u v w x y
Display
a b c
d e f
k l mn
a bcd
Remote Controller
Controlling the AV Receiver
About Home Theater
Enjoying Home Theater
ij kl
de gh
Connecting the AV Receiver
Connecting Your Speakers
Speaker Configuration
Speaker Connection Precautions
Connecting the Speaker Cables
wires tightly, as shown
Using Banana Plugs
Screw-typespeaker terminals
Using Dipole Speakers
Connecting a Powered Subwoofer
Connecting a Power Amplifier
Bi-ampingthe Front Speakers
Power amplifier
RightLeft speakerspeaker
Connected image with AV components
About AV Connections
AV Cables and Jacks
Connecting Your Components with HDMI
Audio return channel ARC function
Connecting Your Components
display when changing settings
Connecting Onkyo uComponents
How to record the video
Remote Control
Direct Change
Connecting Antenna
Insert wire
Insert the plug fully into the jack
Push
Video Connection Formats
Which Connections Should I Use?
Signal Selection
Audio Connection Formats
Turning On
Turning On/Off the AV Receiver
Turning Off
Setting the Display Brightness
Basic Operations
Playing the Connected Component
Displaying Source Information
Using the Home Menu
Using the Sleep Timer
Muting the AV Receiver
Selecting Speaker Layout
Using Headphones
Changing the Input Display
Using Easy Macros
Restoring Default
Turning Off the Components
Changing Source Component
Audyssey MultEQ Room Correction and Speaker Setup
Using Audyssey MultEQ
First measurement position
Second−Sixth measurement positions
3 When you’ve finished making the settings, press
7 When prompted, repeat step
`Cancel
9 Disconnect the speaker setup microphone
Error Messages
Changing the Speaker Settings Manually
Using a Powered Subwoofer
`Cancel
Using the Tuner
Tuning into Radio Stations
Listening to the Radio
Listening to the Radio
Presetting FM/AM Stations
Selecting Presets
Deleting Presets
MODE
Connecting a Recording Component
Recording
Recording Separate AV Sources
AV Recording
Using the Listening Modes
Selecting Listening Modes
Listening Mode Buttons
PURE AUDIO button and indicator
About Listening Modes
Explanatory Notes
Input Source
Speaker Layout
Listening Modes
Dolby PLIIx Movie
• Dolby PLIIx Music
• Dolby PLIIx Game
• Neo:6 Cinema
Listening Mode
• Neo:6 Music
• THX Cinema
• THX Music
• THX Games
THX Select2 Cinema
Onkyo-OriginalDSP Listening Modes
Use this mode when playing action game discs
Use this mode when playing rock game discs
Use this mode when playing sports game discs
Advanced Setup
On-screenSetup Menus
Common Procedures in Setup Menu
c 3. Audio Adjust d 4. Source Setup
Input/Output Assign
Monitor Out
HDMI Input
Resolution
Component Video Input
Digital Audio Input
Analog Audio Input
BD/DVD, VCR/DVR, CBL/SAT, GAME, PC, AUX
Speaker Setup
Speaker Settings
Speaker Configuration
Powered Zone2
Speaker Distance
Level Calibration
Surr Back Ch
LPF of LFE Low-PassFilter for the LFE Channel
Equalizer Settings
THX Audio Setup
Equalizer
Surr Back Speaker Spacing
Audio Adjust
Multiplex/Mono
Dolby
Preserve THX Settings
Source Setup
Theater-Dimensional
Audyssey DSX
LFE Level
Dynamic Volume
Reference Level
Audyssey Dynamic EQ Reference Level Offset `0dB
`5dB
IntelliVolume
A/V Sync
Name Edit
IntelliVolume
Picture Adjust
Game Mode
Wide Mode*1*2
Picture Mode*1*2
Listening Mode Preset
Edge Enhancement*2
Noise Reduction*2
Brightness*1*2
Hardware Setup
Volume Setup
OSD Setup
Miscellaneous
HDMI
Audio TV Out
Lip Sync
HDMI Control RIHD
Auto Power Down
Firmware Update
Network
Power Control
Lock Setup
Using the Audio Settings
Tone Control Settings
Setup
Audyssey Settings
Speaker Levels
Music Optimizer
Late Night
Audio Selector
Setting the Incoming Digital Signal Fixed Mode
Audio Selector
Connecting the AV Receiver
NET/USB
About NET
Network Requirements
Listening to Internet Radio
Listening to vTuner Internet Radio
Listening to Other Internet Radio
ENTER
Registering Presets*1
Playing Music Files on a Server
Station and Song Presets
Items on the Internet Radio Top Menu
Windows Media Player 11 Setup
Supported Audio File Formats
Server Requirements
About DLNA
WMA Lossless
FLAC
Windows Media Player 12 Setup
Using Remote Playback
Supported Music File Formats
Server Requirements
Network Settings
ENTER
Mac Address
DHCP
About USB
USB Mass Storage Device Requirements
Playing Music Files on a USB Device
Supported Audio File Formats
Plug your USB mass storage device into the AV
receiver’s USB port
Press NET/USB repeatedly to select the “USB”
input
Connecting Your Zone 2 Speakers to an Amp in Zone
Connecting Zone
Zone
Setting the Powered Zone
Using Zone
Controlling Zone 2 from the AV receiver
ENTER
Controlling Zone 2 with the Remote Controller
Adjusting the Volume for Zone
Muting Zone
Operating with the remote controller
Playing Music Files on the iPod/iPhone
Connecting the iPod Directly to the USB Port
3 Press DISPLAY to switch to Extended Mode*3
ENTER
Connecting an Onkyo Dock
Using the Onkyo Dock
UP-A1Dock
Using Your iPod models Alarm Clock
Charging Your iPod models Battery
Controlling Your iPod
RI Dock
Without the RI Control
With the RI Control
g h i bj c k d e
Standard mode
Extended mode Music
Extended mode Video
Preprogrammed Remote Control Codes
Looking up for Remote Control Code
Controlling Other Components
ENTER
Entering Remote Control Codes
ENTER
ENTER
REMOTE MODE • BD/DVD `31612
Resetting REMOTE MODE Buttons
Resetting the Remote Controller
Controlling Other Components
Controlling a TV
ai a j k b cl d em f g h n
Using Normal Macros
Learning Commands
Deleting Learning Commands
Making Macros
Deleting Macros
Running Macros
Press MY MOVIE, MY TV, or MY MUSIC
Troubleshooting
Power
Audio
The STANDBY indicator flashes red
There’s no sound with a certain signal format
About DTS signals
Only the front speakers produce sound
Only the center speaker produces sound
Remote Controller
Video
Tuner
The remote controller doesn’t work
Recording
Zone
Music Server and Internet Radio
USB Mass Storage Device Playback
Video ATT:OFF: default
The ufunctions don’t work
• Video Attenuation
CBL/SAT, GAME, or AUX input
Specifications
Amplifier Section
General
Video Section
Supported Audio Formats
About HDMI
About Copyright Protection
Using an RIHD-compatibleTV, Player, or Recorder
About p-compatiblecomponents
How to connect and setup
1Confirm the connecting and setting
•Power Control: On •TV Control: On
3 Confirm the settings
NTSC/PAL
Video Resolution Chart
Output
2 9 4 0 0 3 5
ONKYO U.S.A. CORPORATION
ONKYO EUROPE ELECTRONICS GmbH
ONKYO EUROPE ELECTRONICS GmbH UK BRANCH