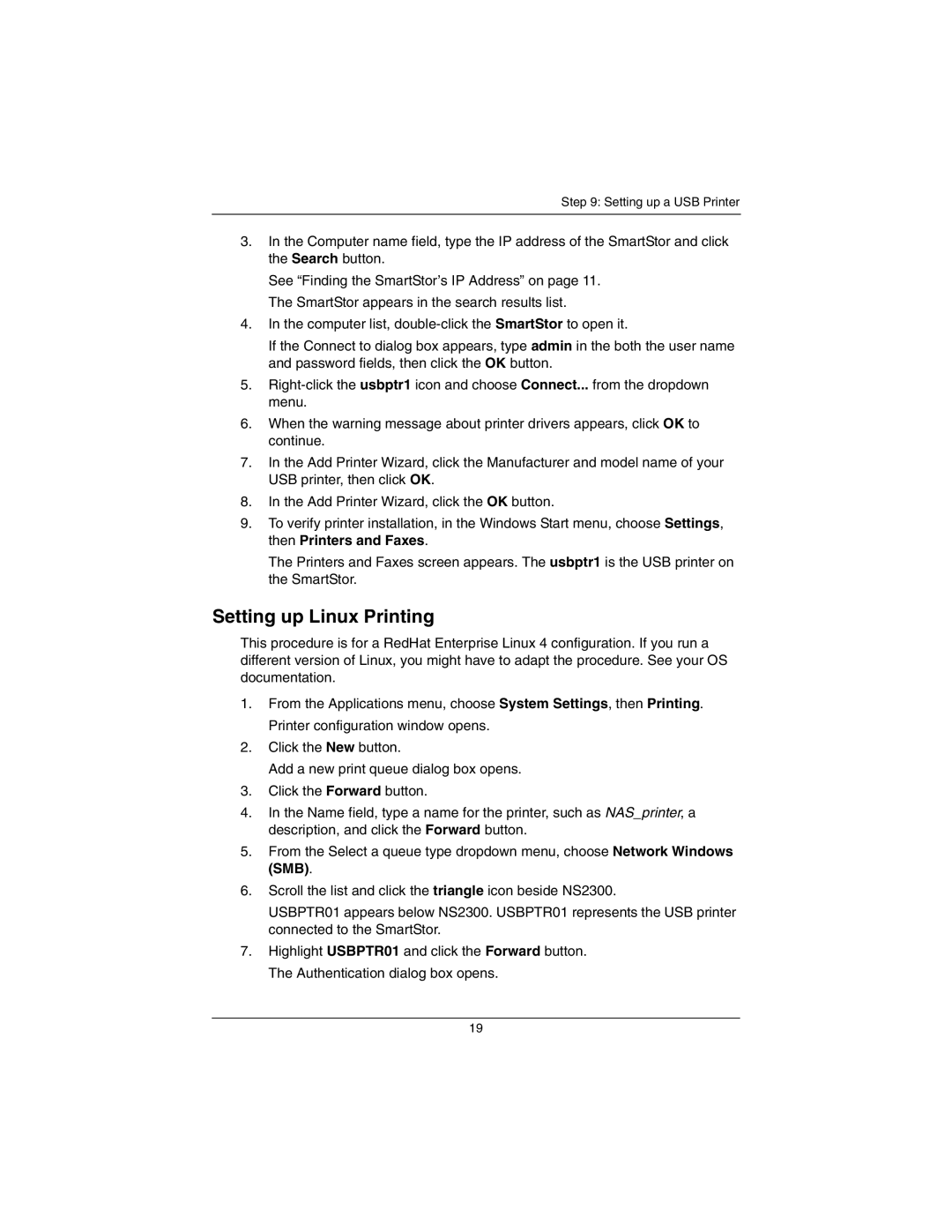Step 9: Setting up a USB Printer
3.In the Computer name field, type the IP address of the SmartStor and click the Search button.
See “Finding the SmartStor’s IP Address” on page 11. The SmartStor appears in the search results list.
4.In the computer list,
If the Connect to dialog box appears, type admin in the both the user name and password fields, then click the OK button.
5.
6.When the warning message about printer drivers appears, click OK to continue.
7.In the Add Printer Wizard, click the Manufacturer and model name of your USB printer, then click OK.
8.In the Add Printer Wizard, click the OK button.
9.To verify printer installation, in the Windows Start menu, choose Settings, then Printers and Faxes.
The Printers and Faxes screen appears. The usbptr1 is the USB printer on the SmartStor.
Setting up Linux Printing
This procedure is for a RedHat Enterprise Linux 4 configuration. If you run a different version of Linux, you might have to adapt the procedure. See your OS documentation.
1.From the Applications menu, choose System Settings, then Printing. Printer configuration window opens.
2.Click the New button.
Add a new print queue dialog box opens.
3.Click the Forward button.
4.In the Name field, type a name for the printer, such as NAS_printer, a description, and click the Forward button.
5.From the Select a queue type dropdown menu, choose Network Windows (SMB).
6.Scroll the list and click the triangle icon beside NS2300.
USBPTR01 appears below NS2300. USBPTR01 represents the USB printer connected to the SmartStor.
7.Highlight USBPTR01 and click the Forward button. The Authentication dialog box opens.
19