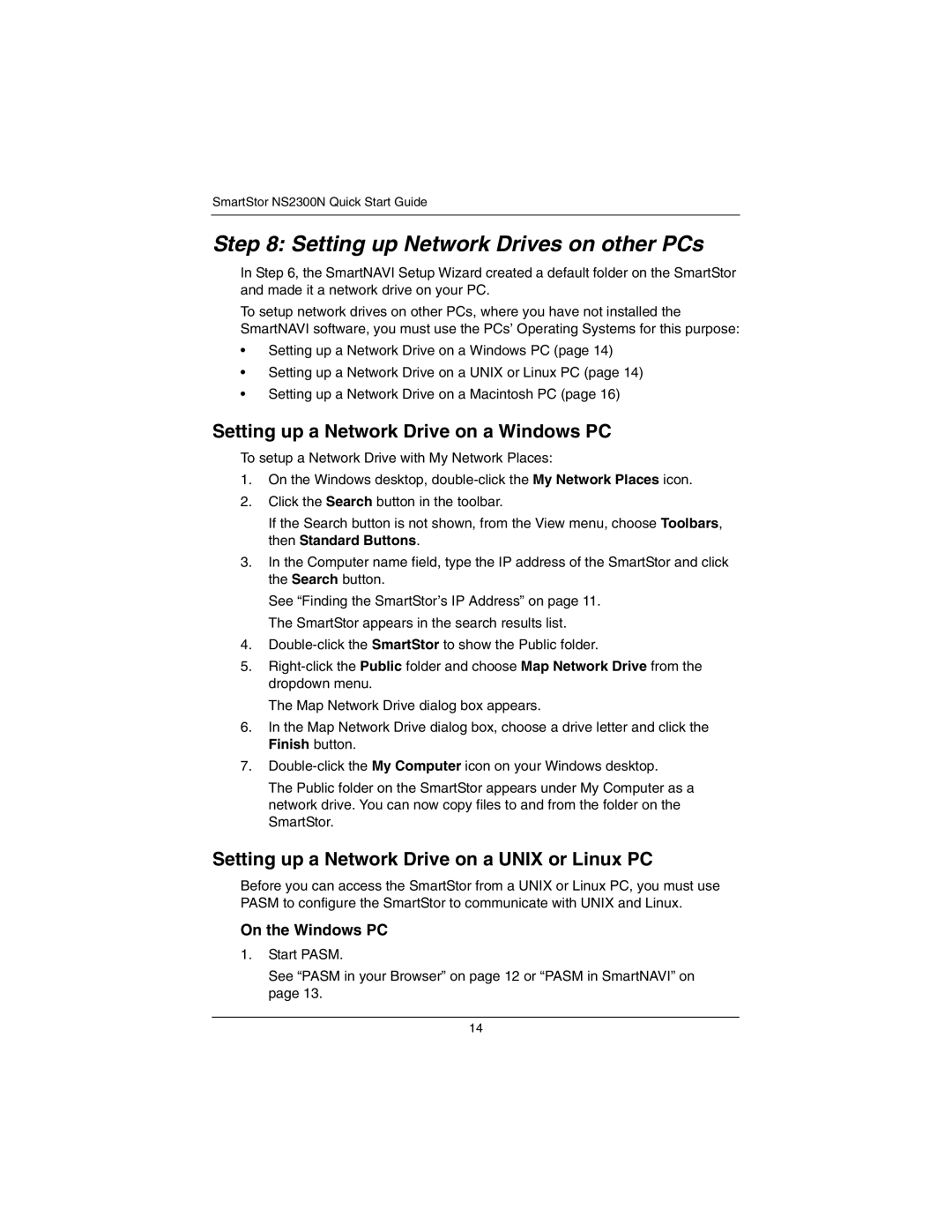SmartStor NS2300N Quick Start Guide
Step 8: Setting up Network Drives on other PCs
In Step 6, the SmartNAVI Setup Wizard created a default folder on the SmartStor and made it a network drive on your PC.
To setup network drives on other PCs, where you have not installed the SmartNAVI software, you must use the PCs’ Operating Systems for this purpose:
•Setting up a Network Drive on a Windows PC (page 14)
•Setting up a Network Drive on a UNIX or Linux PC (page 14)
•Setting up a Network Drive on a Macintosh PC (page 16)
Setting up a Network Drive on a Windows PC
To setup a Network Drive with My Network Places:
1.On the Windows desktop,
2.Click the Search button in the toolbar.
If the Search button is not shown, from the View menu, choose Toolbars, then Standard Buttons.
3.In the Computer name field, type the IP address of the SmartStor and click the Search button.
See “Finding the SmartStor’s IP Address” on page 11. The SmartStor appears in the search results list.
4.
5.
The Map Network Drive dialog box appears.
6.In the Map Network Drive dialog box, choose a drive letter and click the Finish button.
7.
The Public folder on the SmartStor appears under My Computer as a network drive. You can now copy files to and from the folder on the SmartStor.
Setting up a Network Drive on a UNIX or Linux PC
Before you can access the SmartStor from a UNIX or Linux PC, you must use PASM to configure the SmartStor to communicate with UNIX and Linux.
On the Windows PC
1.Start PASM.
See “PASM in your Browser” on page 12 or “PASM in SmartNAVI” on page 13.
14