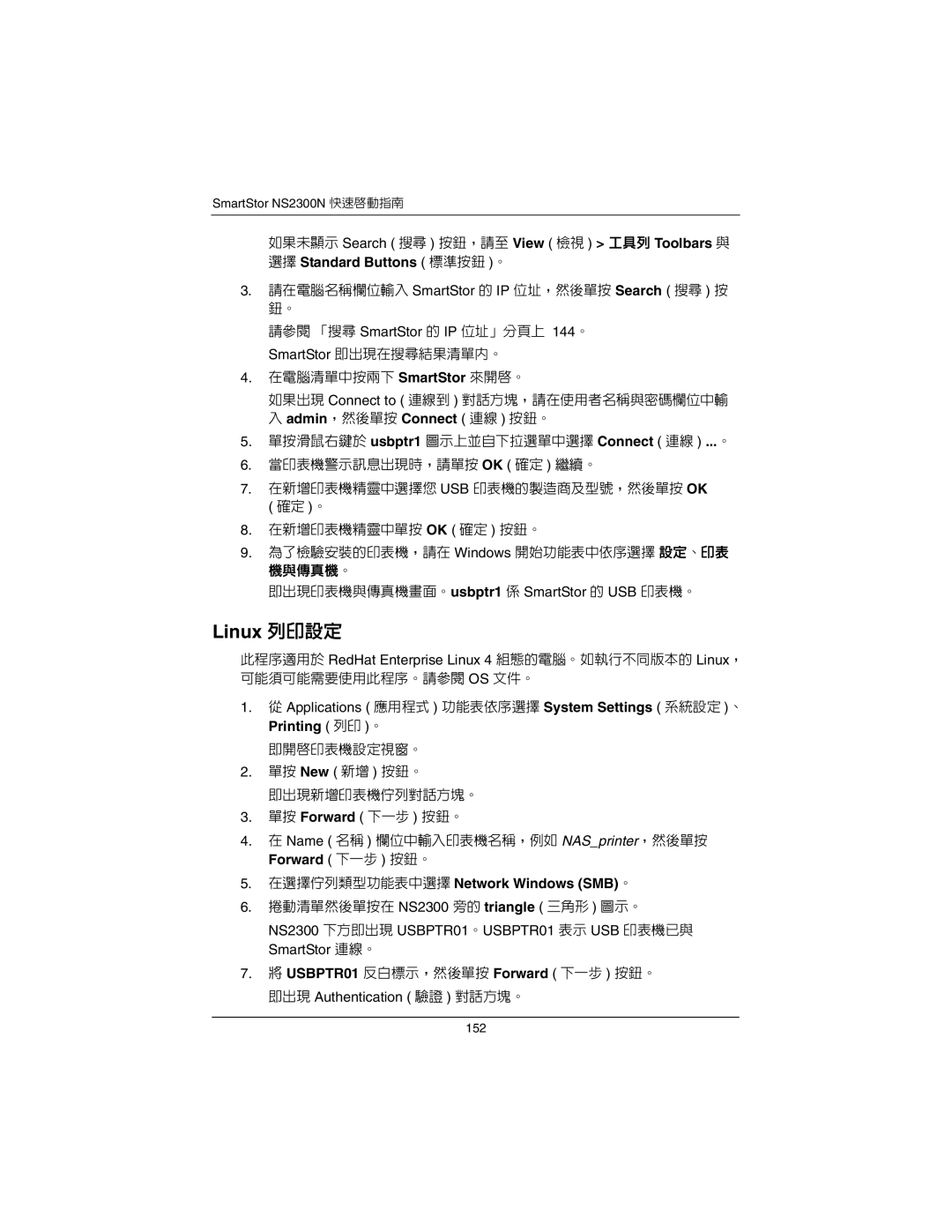SmartStor NS2300N 快速啟動指南
如果未顯示 Search ( 搜尋 ) 按鈕,請至 View ( 檢視 ) > 工具列 Toolbars 與 選擇 Standard Buttons ( 標準按鈕 )。
3.請在電腦名稱欄位輸入 SmartStor 的 IP 位址,然後單按 Search ( 搜尋 ) 按 鈕。
請參閱 「搜尋 SmartStor 的 IP 位址」分頁上 144。 SmartStor 即出現在搜尋結果清單內。
4.在電腦清單中按兩下 SmartStor 來開啟。
如果出現 Connect to ( 連線到 ) 對話方塊,請在使用者名稱與密碼欄位中輸 入 admin,然後單按 Connect ( 連線 ) 按鈕。
5.單按滑鼠右鍵於 usbptr1 圖示上並自下拉選單中選擇 Connect ( 連線 ) ...。
6.當印表機警示訊息出現時,請單按 OK ( 確定 ) 繼續。
7.在新增印表機精靈中選擇您 USB 印表機的製造商及型號,然後單按 OK ( 確定 )。
8.在新增印表機精靈中單按 OK ( 確定 ) 按鈕。
9.為了檢驗安裝的印表機,請在 Windows 開始功能表中依序選擇 設定、印表 機與傳真機。
即出現印表機與傳真機畫面。usbptr1 係 SmartStor 的 USB 印表機。
Linux 列印設定
此程序適用於 RedHat Enterprise Linux 4 組態的電腦。如執行不同版本的 Linux, 可能須可能需要使用此程序。請參閱 OS 文件。
1.從 Applications ( 應用程式 ) 功能表依序選擇 System Settings ( 系統設定 )、 Printing ( 列印 )。
即開啟印表機設定視窗。
2.單按 New ( 新增 ) 按鈕。
即出現新增印表機佇列對話方塊。
3.單按 Forward ( 下一步 ) 按鈕。
4.在 Name ( 名稱 ) 欄位中輸入印表機名稱,例如 NAS_printer,然後單按
Forward ( 下一步 ) 按鈕。
5.在選擇佇列類型功能表中選擇 Network Windows (SMB)。
6.捲動清單然後單按在 NS2300 旁的 triangle ( 三角形 ) 圖示。
NS2300 下方即出現 USBPTR01。USBPTR01 表示 USB 印表機已與 SmartStor 連線。
7.將 USBPTR01 反白標示,然後單按 Forward ( 下一步 ) 按鈕。 即出現 Authentication ( 驗證 ) 對話方塊。
152