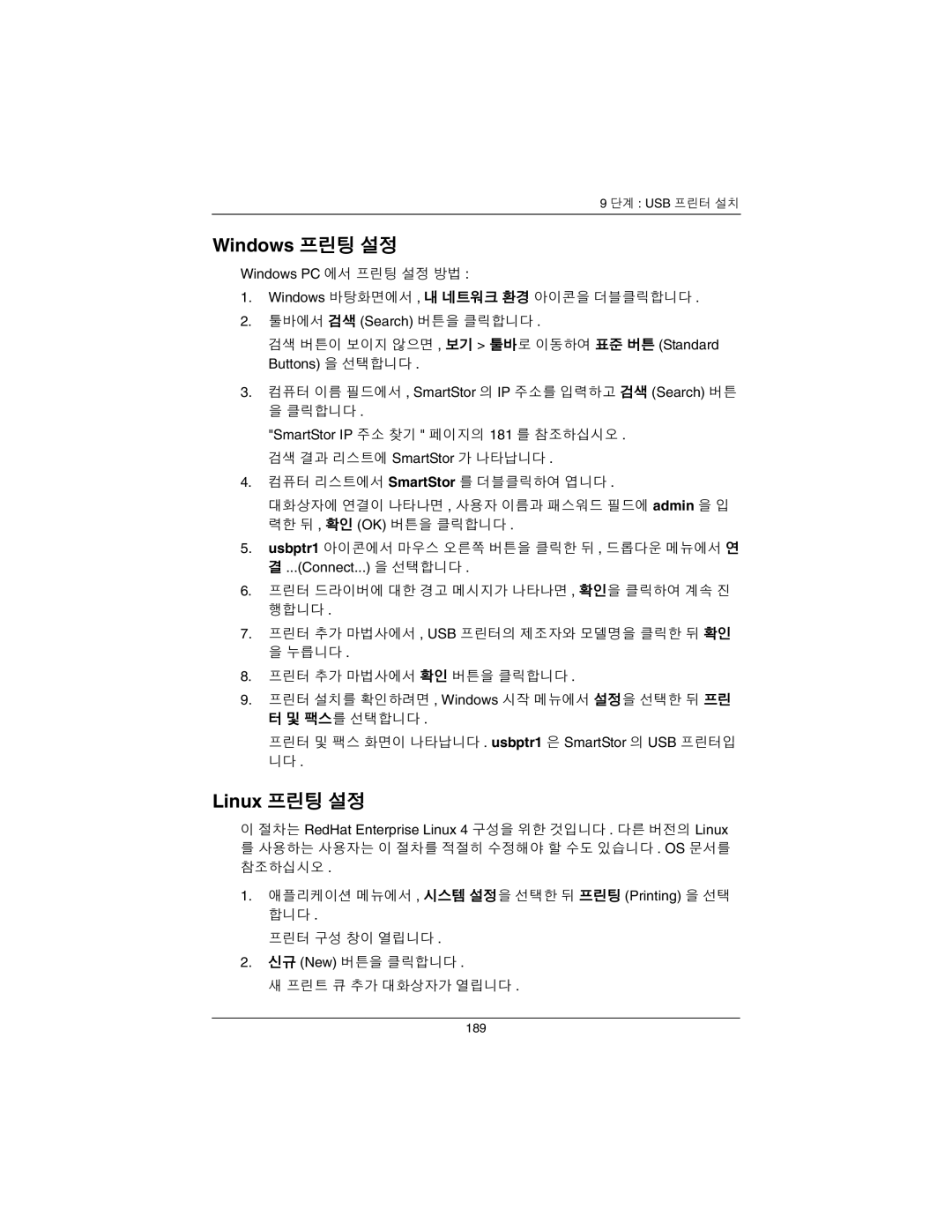9 단계 : USB 프린터 설치
Windows 프린팅 설정
Windows PC 에서 프린팅 설정 방법 :
1.Windows 바탕화면에서 , 내 네트워크 환경 아이콘을 더블클릭합니다 .
2.툴바에서 검색 (Search) 버튼을 클릭합니다 .
검색 버튼이 보이지 않으면 , 보기 > 툴바로 이동하여 표준 버튼 (Standard Buttons) 을 선택합니다 .
3.컴퓨터 이름 필드에서 , SmartStor 의 IP 주소를 입력하고 검색 (Search) 버튼 을 클릭합니다 .
"SmartStor IP 주소 찾기 " 페이지의 181 를 참조하십시오 .
검색 결과 리스트에 SmartStor 가 나타납니다 .
4.컴퓨터 리스트에서 SmartStor 를 더블클릭하여 엽니다 .
대화상자에 연결이 나타나면 , 사용자 이름과 패스워드 필드에 admin 을 입 력한 뒤 , 확인 (OK) 버튼을 클릭합니다 .
5.usbptr1 아이콘에서 마우스 오른쪽 버튼을 클릭한 뒤 , 드롭다운 메뉴에서 연 결 ...(Connect...) 을 선택합니다 .
6.프린터 드라이버에 대한 경고 메시지가 나타나면 , 확인을 클릭하여 계속 진 행합니다 .
7.프린터 추가 마법사에서 , USB 프린터의 제조자와 모델명을 클릭한 뒤 확인 을 누릅니다 .
8.프린터 추가 마법사에서 확인 버튼을 클릭합니다 .
9.프린터 설치를 확인하려면 , Windows 시작 메뉴에서 설정을 선택한 뒤 프린 터 및 팩스를 선택합니다 .
프린터 및 팩스 화면이 나타납니다 . usbptr1 은 SmartStor 의 USB 프린터입 니다 .
Linux 프린팅 설정
이 절차는 RedHat Enterprise Linux 4 구성을 위한 것입니다 . 다른 버전의 Linux 를 사용하는 사용자는 이 절차를 적절히 수정해야 할 수도 있습니다 . OS 문서를 참조하십시오 .
1.애플리케이션 메뉴에서 , 시스템 설정을 선택한 뒤 프린팅 (Printing) 을 선택 합니다 .
프린터 구성 창이 열립니다 .
2.신규 (New) 버튼을 클릭합니다 .
새 프린트 큐 추가 대화상자가 열립니다 .
189