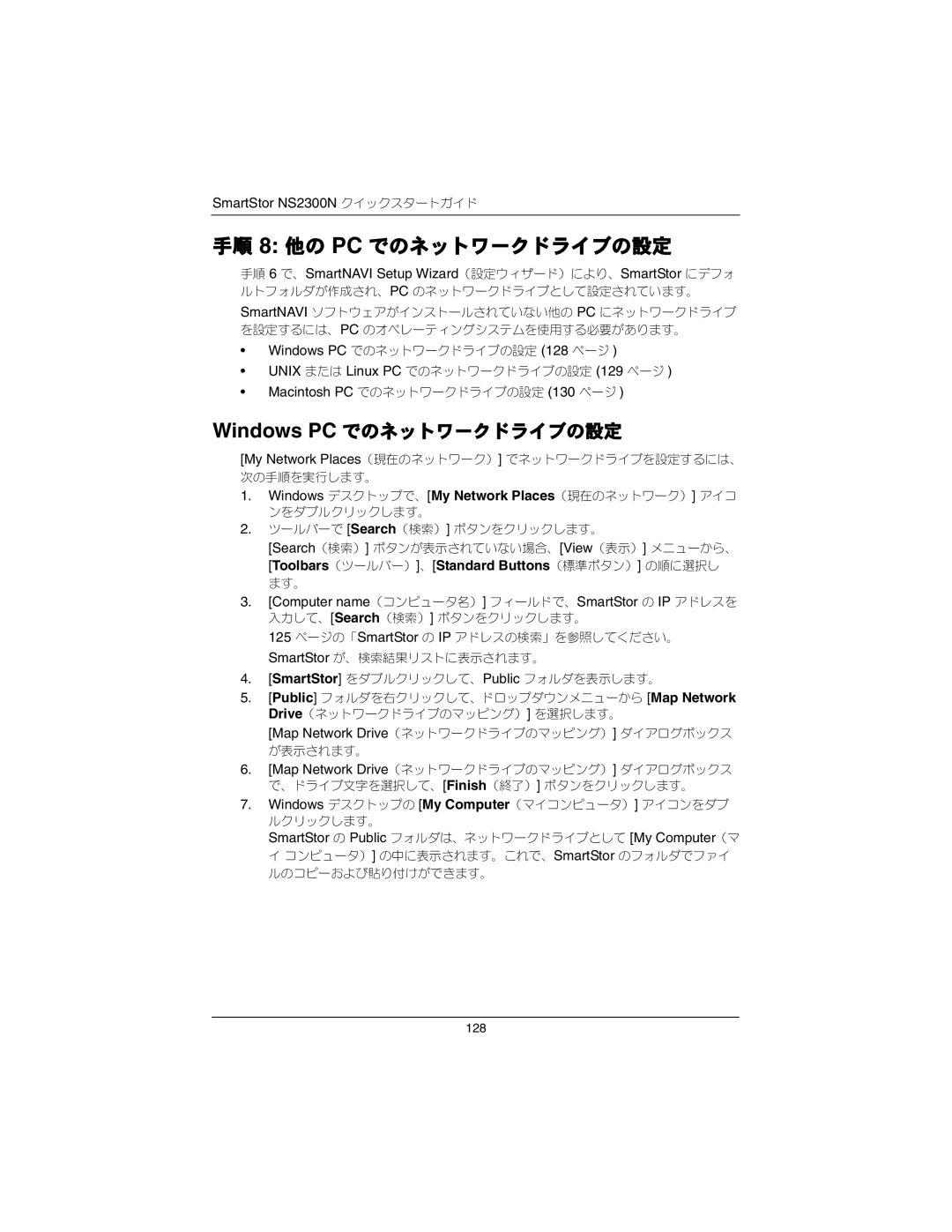SmartStor NS2300N クイックスタートガイド
手順 8: 他の PC でのネットワークドライブの設定
手順 6 で、SmartNAVI Setup Wizard(設定ウィザード)により、SmartStor にデフォ ルトフォルダが作成され、PC のネットワークドライブとして設定されています。 SmartNAVI ソフトウェアがインストールされていない他の PC にネットワークドライブ を設定するには、PC のオペレーティングシステムを使用する必要があります。
•Windows PC でのネットワークドライブの設定 (128 ページ )
•UNIX または Linux PC でのネットワークドライブの設定 (129 ページ )
•Macintosh PC でのネットワークドライブの設定 (130 ページ )
Windows PC でのネットワークドライブの設定
[My Network Places(現在のネットワーク)] でネットワークドライブを設定するには、 次の手順を実行します。
1.Windows デスクトップで、[My Network Places(現在のネットワーク)] アイコ ンをダブルクリックします。
2.ツールバーで [Search(検索)] ボタンをクリックします。
[Search(検索)] ボタンが表示されていない場合、[View(表示)] メニューから、
[Toolbars(ツールバー)]、[Standard Buttons(標準ボタン)] の順に選択し ます。
3.[Computer name(コンピュータ名)] フィールドで、SmartStor の IP アドレスを 入力して、[Search(検索)] ボタンをクリックします。
125 ページの「SmartStor の IP アドレスの検索」を参照してください。 SmartStor が、検索結果リストに表示されます。
4.[SmartStor] をダブルクリックして、Public フォルダを表示します。
5.[Public] フォルダを右クリックして、ドロップダウンメニューから [Map Network Drive(ネットワークドライブのマッピング)] を選択します。
[Map Network Drive(ネットワークドライブのマッピング)] ダイアログボックス が表示されます。
6.[Map Network Drive(ネットワークドライブのマッピング)] ダイアログボックス で、ドライブ文字を選択して、[Finish(終了)] ボタンをクリックします。
7.Windows デスクトップの [My Computer(マイコンピュータ)] アイコンをダブ ルクリックします。
SmartStor の Public フォルダは、ネットワークドライブとして [My Computer(マ イ コンピュータ)] の中に表示されます。これで、SmartStor のフォルダでファイ ルのコピーおよび貼り付けができます。
128