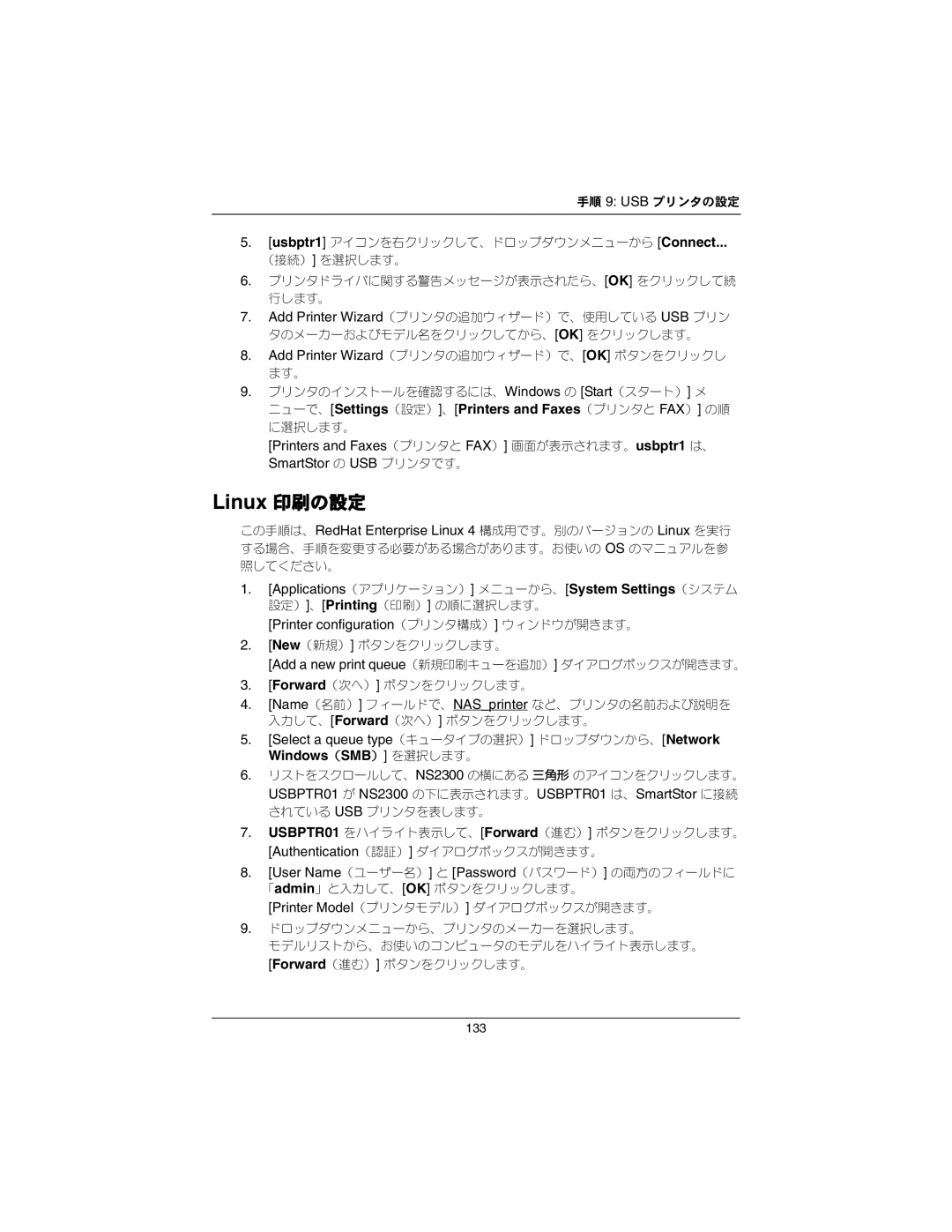手順 9: USB プリンタの設定
5.[usbptr1] アイコンを右クリックして、ドロップダウンメニューから [Connect...
(接続)] を選択します。
6.プリンタドライバに関する警告メッセージが表示されたら、[OK] をクリックして続 行します。
7.Add Printer Wizard(プリンタの追加ウィザード)で、使用している USB プリン タのメーカーおよびモデル名をクリックしてから、[OK] をクリックします。
8.Add Printer Wizard(プリンタの追加ウィザード)で、[OK] ボタンをクリックし ます。
9.プリンタのインストールを確認するには、Windows の [Start(スタート)] メ
ニューで、[Settings(設定)]、[Printers and Faxes(プリンタと FAX)] の順 に選択します。
[Printers and Faxes(プリンタと FAX)] 画面が表示されます。usbptr1 は、 SmartStor の USB プリンタです。
Linux 印刷の設定
この手順は、RedHat Enterprise Linux 4 構成用です。別のバージョンの Linux を実行 する場合、手順を変更する必要がある場合があります。お使いの OS のマニュアルを参 照してください。
1.[Applications(アプリケーション)] メニューから、[System Settings(システム 設定)]、[Printing(印刷)] の順に選択します。
[Printer configuration(プリンタ構成)] ウィンドウが開きます。
2.[New(新規)] ボタンをクリックします。
[Add a new print queue(新規印刷キューを追加)] ダイアログボックスが開きます。
3.[Forward(次へ)] ボタンをクリックします。
4.[Name(名前)] フィールドで、NAS_printer など、プリンタの名前および説明を 入力して、[Forward(次へ)] ボタンをクリックします。
5.[Select a queue type(キュータイプの選択)] ドロップダウンから、[Network Windows(SMB)] を選択します。
6.リストをスクロールして、NS2300 の横にある 三角形 のアイコンをクリックします。
USBPTR01 が NS2300 の下に表示されます。USBPTR01 は、SmartStor に接続 されている USB プリンタを表します。
7.USBPTR01 をハイライト表示して、[Forward(進む)] ボタンをクリックします。 [Authentication(認証)] ダイアログボックスが開きます。
8.[User Name(ユーザー名)] と [Password(パスワード)] の両方のフィールドに 「admin」と入力して、[OK] ボタンをクリックします。
[Printer Model(プリンタモデル)] ダイアログボックスが開きます。
9.ドロップダウンメニューから、プリンタのメーカーを選択します。
モデルリストから、お使いのコンピュータのモデルをハイライト表示します。 [Forward(進む)] ボタンをクリックします。
133