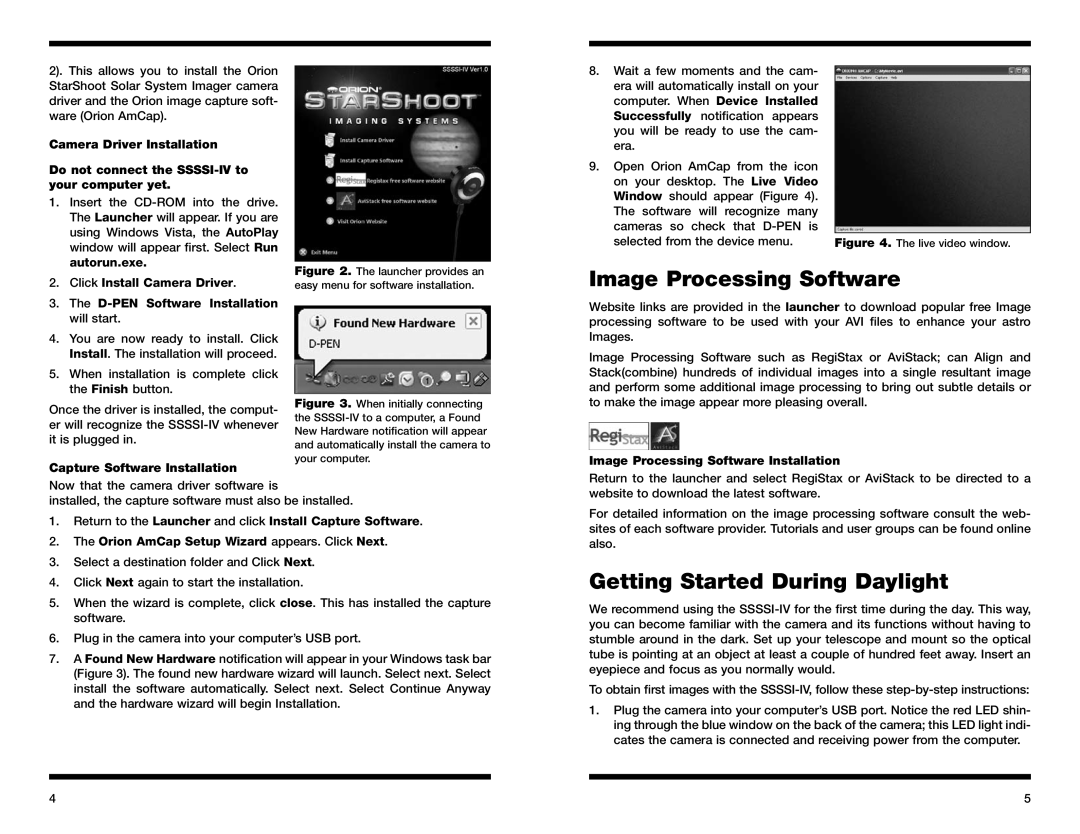2). This allows you to install the Orion StarShoot Solar System Imager camera driver and the Orion image capture soft- ware (Orion AmCap).
Camera Driver Installation
Do not connect the
1.Insert the
2.Click Install Camera Driver.
3.The
4.You are now ready to install. Click Install. The installation will proceed.
5.When installation is complete click the Finish button.
Once the driver is installed, the comput- er will recognize the
Capture Software Installation
Figure 2. The launcher provides an easy menu for software installation.
Figure 3. When initially connecting the SSSSI-IV to a computer, a Found New Hardware notification will appear and automatically install the camera to your computer.
8.Wait a few moments and the cam- era will automatically install on your computer. When Device Installed Successfully notification appears you will be ready to use the cam- era.
9.Open Orion AmCap from the icon on your desktop. The Live Video Window should appear (Figure 4). The software will recognize many cameras so check that
selected from the device menu. | Figure 4. The live video window. |
Image Processing Software
Website links are provided in the launcher to download popular free Image processing software to be used with your AVI files to enhance your astro Images.
Image Processing Software such as RegiStax or AviStack; can Align and Stack(combine) hundreds of individual images into a single resultant image and perform some additional image processing to bring out subtle details or to make the image appear more pleasing overall.
Image Processing Software Installation
Return to the launcher and select RegiStax or AviStack to be directed to a
Now that the camera driver software is
installed, the capture software must also be installed.
1.Return to the Launcher and click Install Capture Software.
2.The Orion AmCap Setup Wizard appears. Click Next.
3.Select a destination folder and Click Next.
4.Click Next again to start the installation.
5.When the wizard is complete, click close. This has installed the capture software.
6.Plug in the camera into your computer’s USB port.
7.A Found New Hardware notification will appear in your Windows task bar (Figure 3). The found new hardware wizard will launch. Select next. Select install the software automatically. Select next. Select Continue Anyway and the hardware wizard will begin Installation.
website to download the latest software.
For detailed information on the image processing software consult the web- sites of each software provider. Tutorials and user groups can be found online also.
Getting Started During Daylight
We recommend using the
To obtain first images with the
1.Plug the camera into your computer’s USB port. Notice the red LED shin- ing through the blue window on the back of the camera; this LED light indi- cates the camera is connected and receiving power from the computer.
4 | 5 |