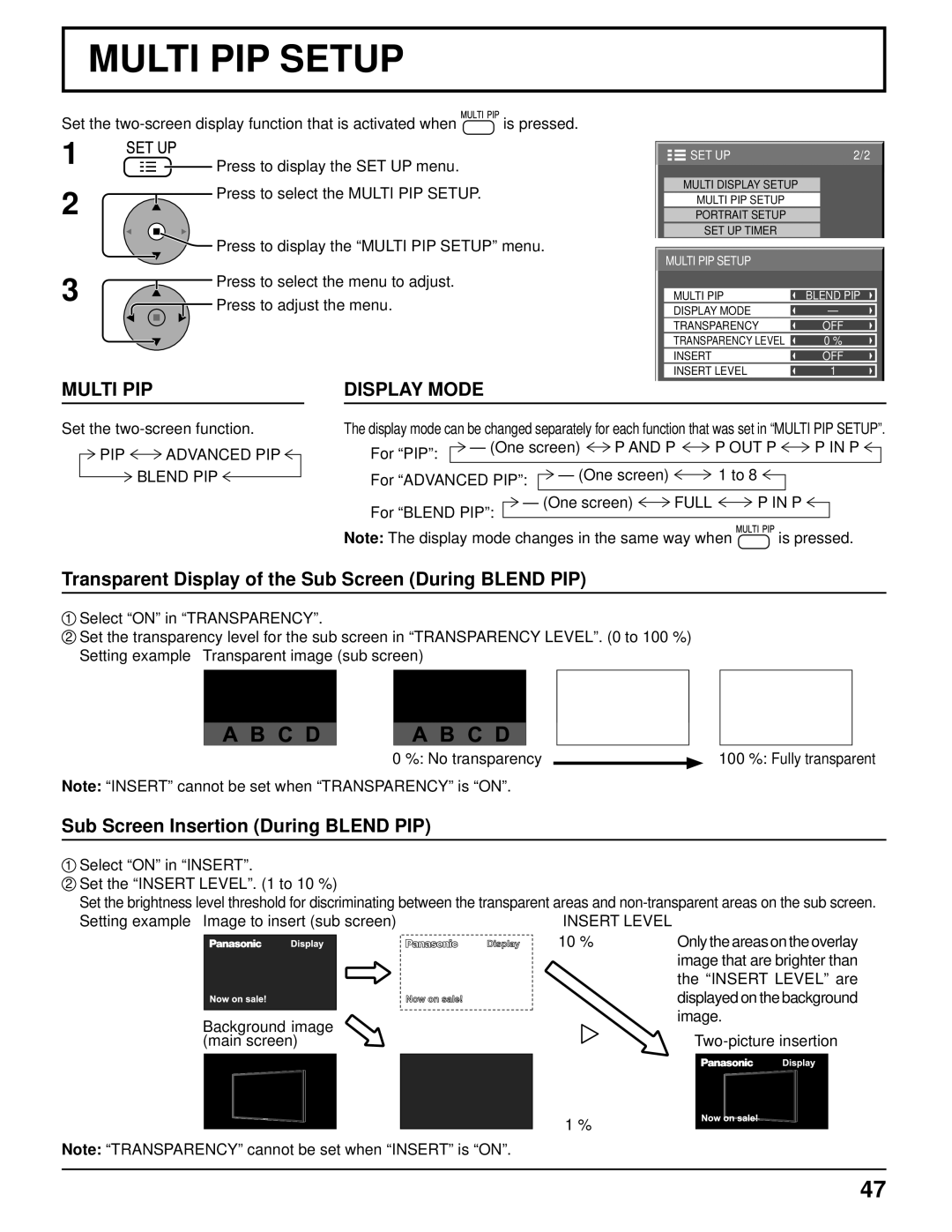MULTI PIP SETUP
Set the |
| is pressed. | ||||
| ||||||
1 |
|
|
| Press to display the SET UP menu. |
|
|
|
|
| ||||
|
|
|
|
| ||
2 | Press to select the MULTI PIP SETUP. |
|
Press to display the “MULTI PIP SETUP” menu.
3 |
| Press to select the menu to adjust. | |
| Press to adjust the menu. | ||
MULTI PIP |
|
| DISPLAY MODE |
|
| ||
SET UP | 2/2 |
MULTI DISPLAY SETUP
MULTI PIP SETUP
PORTRAIT SETUP
SET UP TIMER
MULTI PIP SETUP
MULTI PIP | BLEND PIP |
DISPLAY MODE | — |
TRANSPARENCY | OFF |
TRANSPARENCY LEVEL | 0 % |
INSERT | OFF |
INSERT LEVEL | 1 |
Set the
PIP  ADVANCED PIP
ADVANCED PIP  BLEND PIP
BLEND PIP 
The display mode can be changed separately for each function that was set in “MULTI PIP SETUP”.
— (One screen) ![]() P AND P
P AND P ![]() P OUT P
P OUT P ![]() P IN P
P IN P ![]()
For “ADVANCED PIP”: | — (One screen) |
| 1 to 8 | |
For “BLEND PIP”: | — (One screen) | FULL | P IN P | |
|
|
|
| |
Note: The display mode changes in the same way when ![]() is pressed.
is pressed.
Transparent Display of the Sub Screen (During BLEND PIP)
1Select “ON” in “TRANSPARENCY”.
2Set the transparency level for the sub screen in “TRANSPARENCY LEVEL”. (0 to 100 %) Setting example Transparent image (sub screen)
0 %: No transparency ![]() 100 %: Fully transparent
100 %: Fully transparent
Note: “INSERT” cannot be set when “TRANSPARENCY” is “ON”.
Sub Screen Insertion (During BLEND PIP)
1Select “ON” in “INSERT”.
2Set the “INSERT LEVEL”. (1 to 10 %)
Set the brightness level threshold for discriminating between the transparent areas and
Setting example Image to insert (sub screen) | INSERT LEVEL |
|
| 10 % | Only the areas on the overlay |
|
| image that are brighter than |
|
| the “INSERT LEVEL” are |
|
| displayed on the background |
Background image |
| image. |
| ||
(main screen) |
|
1 %
Note: “TRANSPARENCY” cannot be set when “INSERT” is “ON”.
47