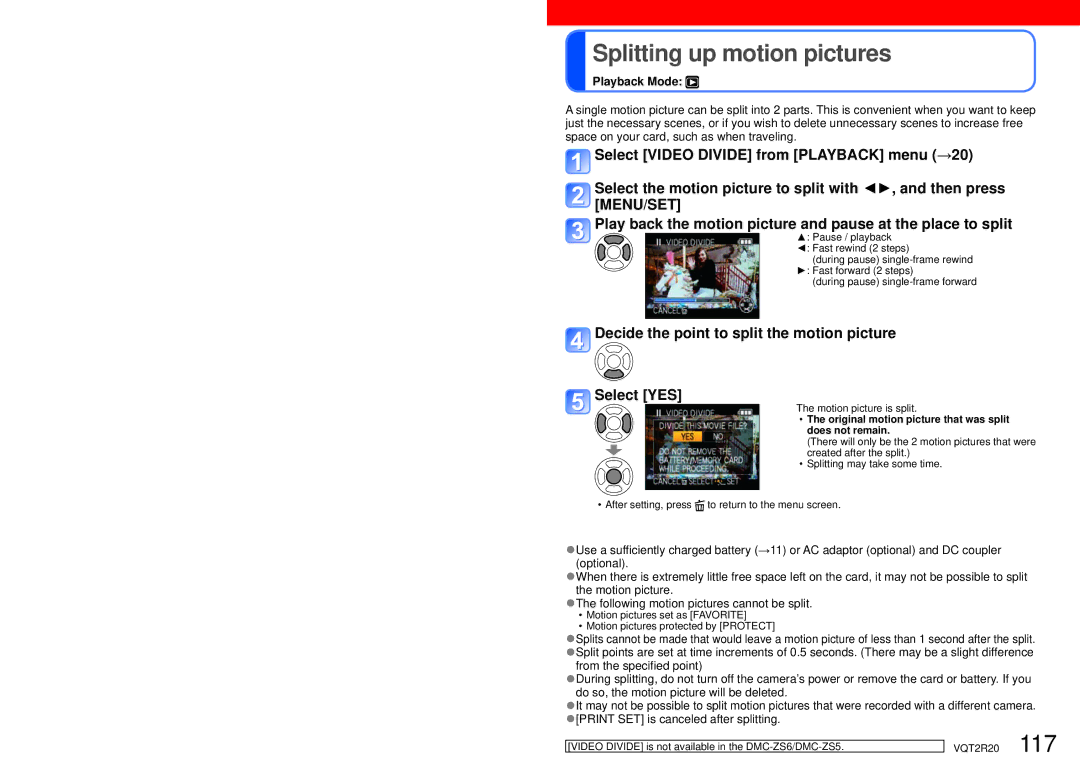Model No. DMC-ZS7
DMC-ZS6 DMC-ZS5
To play back the pictures
Quick start guide
Contents
Contents
Playback Mode
Connecting with other devices
Application View
Others
Read first
Camera ON/OFF switch
To prevent damage, malfunctions, and faults
When using a tripod or unipod
Lens
Standard Accessories
Before use
About GPS
Names of parts
AF Assist Lamp →106
Camera ON/OFF switch Card/Battery door →14
Zoom lever Lens barrel Hand strap eyelet Lens →7
Microphone ∗ 1 →76
Detach the battery after charging is completed
Charging battery
Connect the charger to the electrical outlet
About batteries that you can use with this unit
Recording motion pictures
Recording still pictures
Recording conditions
Viewing pictures
VQT2R20
Completely insert battery and card
Inserting and removing the card optional/ the battery
Slide to the Open position and open the lid
Close lid
Using the DC coupler optional instead of battery
Insert DC coupler instead of battery previous
Open DC coupler cover
Remaining battery and memory capacity
Inserting and removing the card optional Battery
When in operation
Picture save destination cards and built-in memory
Turn on the power
Setting the Clock
REC/PLAY switch
Press MENU/SET
Select Clock SET from the REC menu or Setup menu →22
To change time setting
If automatically correcting time of day, select YES
About automatic time correction
Select Clock SET from the Setup menu →22, perform
Press MENU/SET Confirm the setting and press MENU/SET
Setting the menu
Motion Picture menu REC/PLAY switch
Travel Mode menu REC/PLAY switch
Playback Mode menu REC/PLAY switch
Using the Setup menu
Auto Power LCD
LCD Mode
Power LCD
Display Size STANDARD/LARGE
LCD Power Save OFF/ON
Economy Sleep Mode
REC Area
OFF/2 MIN./5 MIN./10 MIN
Auto Review
NO.RESET
Zoom Resume
YES/NO
Reset Setup PARAMETERS?
Reset Reset REC. SETTINGS?
USB Mode Select on Connection
Video OUT NTSC/PAL
Hdmi Mode
Interlaced and Progressive Formats
Viera Link
Version Disp
Format
Language
Demo Mode
Stabilizer DEMO. Only during recording
Functions
Basic shooting operation
Taking still pictures Press the shutter button
Recording motion pictures Press the motion picture button
Mode Custom Mode
Mode Program AE Mode
Clipboard Mode
Mode
Taking still pictures Recording motion pictures
Press the shutter button
Press the shutter button again to finish recording
Motion Picture Mode Clipboard Mode
Please set the Clock before shooting →19
→10
Recording Mode
Taking pictures with automatic settings
Set to Intelligent Auto Mode
Take a picture
To use flash
About Happy colors
Set AF Mode to AF Tracking
Face Detection and Face Recognition
AF Tracking
To adjust picture brightness
Taking pictures with your own settings
To adjust coloring
To use zoom
Use the focus range displayed in red as a reference
Return to desired composition
Taking pictures with zoom
Zoom In/Out
Zoom types
Maximum zoom ratios by picture size
What is Extended Optical Zoom EZ?
Zoom
Easy Zoom For zooming rapidly to maximum ratio
Press to change zoom ratio
Change of zoom ratio
Zoom 4 times further than Optical/Extended Optical Zoom
Digital Zoom
Set to Scroll through pictures
Viewing your pictures Normal Play
To delete multiple up to 50 or all pictures
Deleting pictures
Press to change display
Changing recording information display
Histogram
Guide lines
Display Flash Select the desired type
Taking pictures with flash
Focus range according to ISO Sensitivity and zoom
ISO80
Sensitivity
Taking close-up pictures
Display Macro Mode Select AF Macro
Turn to max. T
Digital Zoom may also be used
Adjust the Digital Zoom magnification with the zoom lever
Display Macro Mode Select Macro Zoom
Taking pictures at even closer range Macro Zoom
Digital Zoom magnification 1 x to 3
Available recording range in Program AE Mode
Focus range
Zoom ratio ∗1
Display Selftimer Select time duration
Taking pictures with self-timer
Taking pictures with Exposure Compensation
Display Exposure
Select a value
Display Auto Bracket
Recording while exposure is changed
Taking pictures by automatically changing
Display Multi Aspect
Picture Size combinations
Determine aperture and record
Determine aperture value
Aperture values that can be set
Determine shutter speed
Determine shutter speed and record
Shutter speeds that can be set
Set to Set to
Aperture value
Manual Exposure Mode
CUST.SET MEM. Registering your own settings
Register your own settings and record
Up to 3 current camera settings can be registered
Following menus and functions are saved in the custom set
Select custom set
Custom Switch to your own settings and record
Set to Select and set the scene
Taking pictures according to the scene
To take motion pictures
Registering commonly used scenes
Soft
Scene Uses, Tips
Skin
Self
Scenery
How to select a scene →61 Using flash in Scene Modes →48
Assist
Sports
Night
Food
Party
Light
Candle
Baby
PET
Sens
High
HI-SPEED
Burst
Flash
Starry
SKY
Snow
Beach
Aerial
Photo
Grain
Film
Dynamic
MENU/SET
Frame is superimposed over the image
Frame
Set to Set to / for
Registering commonly used scenes
Taking pictures in registered Scene Modes
Changing registered Scene Modes
Taking motion pictures
Changing motion picture settings
Press the motion picture button again to end recording
About the motion picture recording screen
REC Mode
Motion picture recording format REC Mode
Recording motion pictures
Following functions are fixed
Recordable time on 2 GB SD memory card
REC Mode REC Quality
Recording may end while in progress
Set to Set the mode dial to Start recording
Taking motion pictures Motion Picture Mode
End recording
Do not cover with your finger
REC Quality
∗2 Qvga is fixed when recording to built-in memory
Ratio
169
Recording with the Face Recognition function
How the Face Recognition function works During recording
During playback
Registering face pictures
Recording tips when registering face pictures
About settings
Select the item to edit and make the setting
Record the face picture
Press the shutter button halfway to close the menu
To set the Face Recognition function to OFF
Editing or deleting information about registered persons
Automatically register face pictures
Select the item to edit and make the setting Step →80
Select YES from the registration confirmation screen
Select NEW Person or Additional Image
Setting recognition sensitivity
Receiving signals from GPS satellites
What is GPS?
Using in locations such as airplanes or hospitals
Recording the place of recording with GPS
Select GPS Setting from
GPS Setting Using GPS
Travel Mode menu →20
When checking GPS reception
Information recorded on recorded pictures
When GPS Setting is set to on or
Positioning is not performed in the following situations
Icon Status
Change the recorded place name information
If you do not wish to record place names and landmarks
Changing the display of location name information
Using GPS to set the Clock
Select Travel Date from the Travel Mode menu →20
Useful features for travel Travel Mode
Recording Mode ∗ ∗
Travel Date
Set departure date
Location
Useful features for travel Travel Mode
To clear
Step , select OFF and press MENU/SET
World Time
Select World Time from the Travel Mode menu →20
Select Home Select Destination Set destination area
To set summer time
Using GPS to make automatic settings
Using the REC menu
Picture Size
REC Quality
Quality
Recording Mode Settings OFF Setting guide
Aspect Ratio
Intelligent ISO
For REC menu setting procedures →20 Slow-moving subject
Sensitivity
1600
White Balance fine adjustment excluding AWB
Setting White Balance manually
White Balance
For REC menu setting procedures →20
AF Mode
Face Recog
For details →78
Aerial PHOTO, Underwater Scene Modes
Setting, switch to another setting
PRE AF
Metering Mode
Scene Modes Night PORTRAIT, Night SCENERY, Starry SKY or
AF will not work while AF Tracking is operating
Recording Mode Settings OFF/LOW/STANDARD/HIGH
Exposure
MIN. Shtr Speed
Recording Mode Settings OFF/ON/i.ZOOM
Resolution
Burst
No burst
This is fixed to on when Macro Zoom is set
Recording Mode Settings OFF/ON
Continuous AF
Color Effect
PICT.ADJ
Stabilizer
Automatically detects and prevents jitter
Disabled when AF Mode is other than Face Detection
Illuminates lamp when dark to facilitate focus alignment
Audio REC
AF Assist Lamp
Clock SET
Set the Clock. Same function as that in Setup menu →22
REC Mode
Using the Motion Picture menu
For Motion Picture menu setting procedures →20
Sets the data format of the motion picture that is recorded
Recording Mode Settings OFF/ON appears on the screen
Continuous AF
Wind CUT
Taking/viewing clipboard pictures
Set REC/PLAY switch to Set mode dial to
Taking clipboard pictures
Set to Take a clipboard picture
Zoom Mark
REC on Clipboard menu REC/PLAY switch
Clipboard menu
To register zoom enlarged size and position
Select item and setting
Using Quick menu
Set to Display Quick menu
GPS function operations
MENU/SET repeat
Entering Text
Text is inserted at the cursor position
To change the character type
To restore
Set to multiple screen display
Select picture with and press MENU/SET
Operations during motion picture playback
Watching motion pictures/still pictures with audio
Deleting →45
Correctly
Capturing still pictures from motion pictures
Capture still picture Select YES
Save a scene from a motion picture as a still picture
Splitting up motion pictures
Decide the point to split the motion picture Select YES
Original motion picture that was split does not remain
Mode Play
Different playback methods Playback Mode
Select the playback method
Slide Show
Set playback effects
Select Start with and press MENU/SET
Mode Play
Different playback methods Playback Mode
Select the type of data View pictures
Operations during Slide Show
For switching Playback Mode procedure →118
GPS Area Play
To delete picture →Press delete
Select Travel Date
Travel Play
Select the date to play back
Select the picture
Play back by destination
Select the item View pictures
Select the Category
Category Play
To delete pictures → Press
Category Recording information such as Scene Modes
Favorite Play
Using the Playback menu
Calendar
Title Edit
Select the picture Enter characters Entering text
PLACE-NAME Edit
Video Divide
To delete a location name or landmark name
Text Stamp
Select items and make settings for each
Set-up Press MENU/SET → Playback menu → Select Text Stamp
Single
To check stamped text
Items that can be stamped
Select Single Select size
Resize
Select still picture Select YES
Select Multi in step above Select size
Leveling
Cropping
Set-up Press MENU/SET→ Playback menu → Select Cropping
Set-up Press MENU/SET→ Playback menu → Select Leveling
Rotate Disp
Aspect Conv
Set-up Press MENU/SET → Playback menu → Select Aspect Conv
Set-up Press MENU/SET → Playback menu → Select Rotate Disp
Favorite
Set-up Press MENU/SET→ Playback menu → Select Favorite
To clear all
Select Single or Multi Select picture
Print SET
Set number of pictures
Set-up Press MENU/SET→ Playback menu → Select Print SET
To cancel while releasing all Press MENU/SET
Select Single or Multi Select picture and make setting
Protect
Set-up Press MENU/SET → Playback menu → Select Protect
Select Replace or
Face REC Edit
For another
Select the picture Select YES Select a person
Select the copy method direction
Copy
Select picture with and press MENU/SET for Select YES
Set-up Press MENU/SET → Playback menu → Select Copy
Dubbing playback pictures via AV cables
Keep the recorded still pictures and motion pictures
Correct method for your device Only
Available file types Motion Avchd Lite∗, Motion Jpeg
For connection procedures →141
Use ‘PHOTOfunSTUDIO’ to copy to your computer
Use ‘PHOTOfunSTUDIO’ to copy pictures to your computer
Computer specifications
Using with your PC
Copying still pictures and motion pictures
To cancel connection
Select PC on the camera
Operate with your computer
When using Windows XP, Windows Vista, Windows 7, or Mac OS
Folder and file names on computer
Private
VQT2R20
To cancel print Press MENU/SET
Printing
Select PictBridge PTP on the camera
Print with date and text
Printing multiple pictures
With Text Stamp
Printing date without Text Stamp
Make settings before selecting Print Start
Select item
Letter
When TVs or DVD recorders have an SD card slot
Turn on camera Set REC/PLAY switch to
Viewing on TV screen
Connect camera to TV Turn on TV
Viewing on a TV with Hdmi Socket
What is HDMI?
Preparation
Set to Hdmi input
Viera Link Hdmi Hdavi Control
What is Viera Link HDMI?
When operating, refer to the Viera Link operating panel
Switching Playback Mode
You can press SUB Menu to switch between Playback Modes
Select a picture with , and press OK
If Viera Link Hdmi does not function correctly →161
Other related operations
Recording
List of LCD monitor displays
Press the Display button to change display →46
Playback
No Additional Selections can be Made
Message displays
No Battery Power Remains
GPS
MIN. Shtr Speed is set to fast speeds, e.g /250 →102
Try checking these items →156 162 first
LCD monitor
Flash
TV, computer, printer
Cannot print when connecting to printer
Others
Usage cautions and notes
When in use
Memory cards
User License Agreement for Location Name Data
Personal Use Only
Restrictions
No Warranty
Disclaimer of Warranty
Disclaimer of Liability
Entire Agreement
Export Control
About the geographical coordinate system
About copyright
Usage cautions and notes
Screen display Country or area
Switzerland
Countries and regions with no landmark information
Vanuatu
Landmark types
Aspect Ratio Picture Size
Recording picture/time capacity
Quality
REC Quality
Motion Jpeg Wvga VGA Qvga
11.5 M 10.5 M
REC Quality Wvga VGA Qvga
Varies according to REC Quality →77 setting
Wvga VGA Qvga
For DMC-ZS7 users


![]() Select [VIDEO DIVIDE] from [PLAYBACK] menu (→20)
Select [VIDEO DIVIDE] from [PLAYBACK] menu (→20) Decide the point to split the motion picture
Decide the point to split the motion picture Select [YES]
Select [YES]![]() to return to the menu screen.
to return to the menu screen.