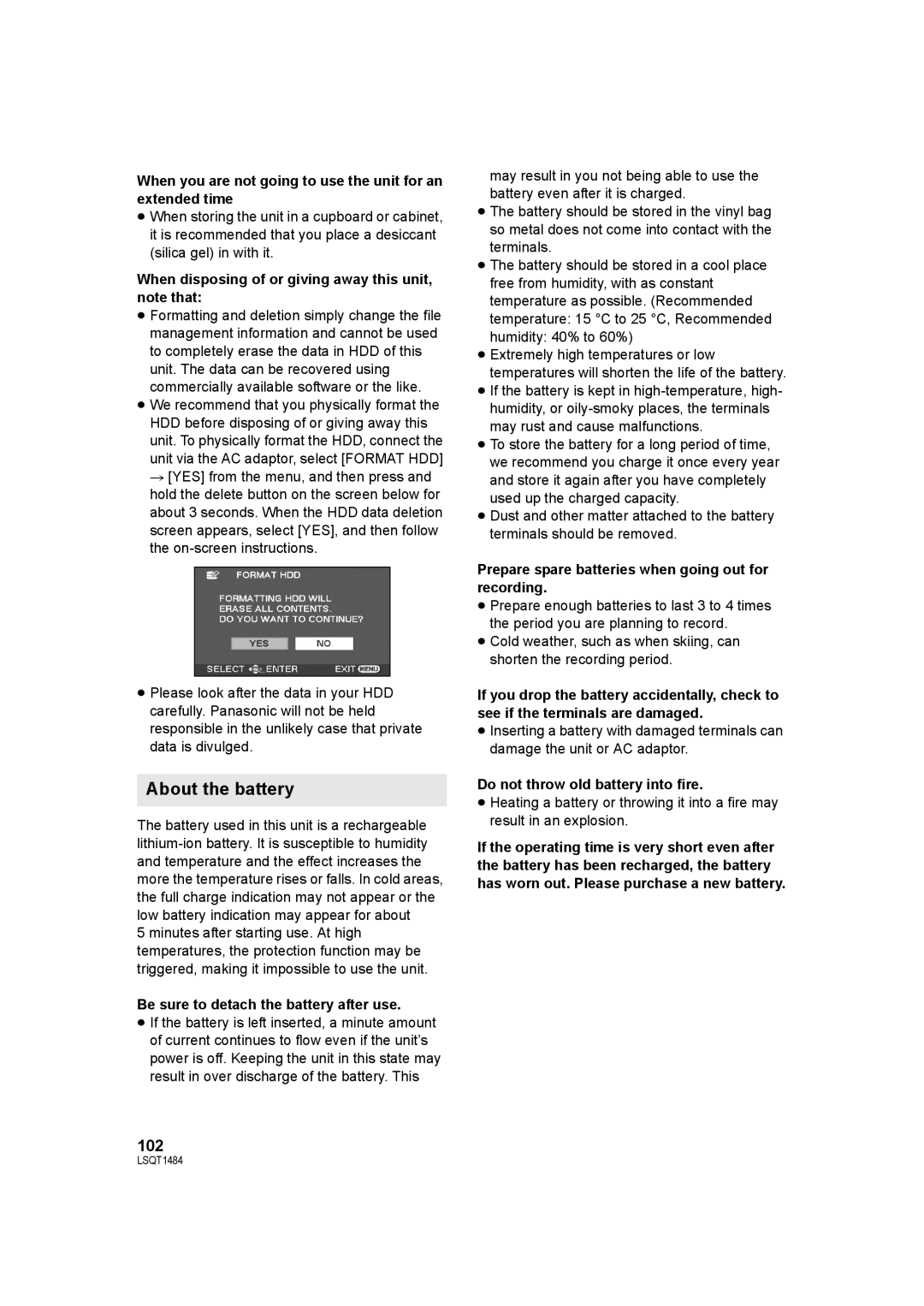SDR-H80
Information for Your Safety
Use only the recommended accessories
Cards that you can use with this unit
Indemnity concerning recording content
Carefully observe copyright laws
For the purposes of these operating instructions
Licenses
Contents
106
With a PC
Others
104
Accessories
Optional accessories
CD-ROM
Parts identification
Handling
LCD monitor
1819
Joystick
Lens cover
Grip belt
Tripod receptacle Battery release lever Battery l
Tripod receptacle
USB terminal l 70, 77
Charging the battery
About batteries that you can use with this unit
Charging lamp Charge a
Inserting the battery
Charging time
Battery model number
Charging time and recordable time
Voltage Maximum Actual
Connecting to the AC outlet
Battery capacity indication
Display on the screen Indication in these
Before using 3 About HDD and SD cards
Internal HDD SD Memory Card
Instructions Capacity
About SD cards
Http//panasonic.jp/support/global/cs/ecam
SD card handling
Access lamp
HDD handling
Inserting/removing an SD
Rotate the mode dial to OFF
Card
Securely close the SD card slot cover
Turning the unit on/off
Selecting a mode
How to turn the power on and off with the LCD monitor
To turn on
To get back to the previous screen
Using the menu screen
Press the Menu button
To exit the menu screen
Language selection
Menu list
Motion picture recording menus
Still picture recording menus
Motion picture playback menus
Still picture playback menus
Select the menu. l
Setting date and time
Press the Menu button to finish the setting
Press the joystick to enter the selection
Select Destination and press the joystick
≥ When the destination is in summer time
Select Home and press the joystick
Basic # SET World Time # YES
Setup # Power LCD # desired setting Auto
Adjusting LCD monitor
Setup # LCD SET # YES
Brightness
Basic camera positioning
Intelligent auto mode
Before recording
Intelligent auto button
When the intelligent auto mode is set to off
Mode Scene/Effect
Screen indications
Recording motion pictures
Press the recording start/stop button to start recording
To end the recording
Record motion picture to be uploaded to YouTube
Press the WEB Mode button
Setup # Audio REC # Dolby or Mpeg Dolby Dolby AC-3
Audio recording modes
HDD
Recording mode
Recording modes and recordable time
High quality Normal Long play
12345
Recording still pictures
Press the recording start/stop button
Size of still pictures Selected recording destination
Recording with a shutter sound effect Select the menu. l
Basic # Picture Size # desired setting
Number of pixels
Advanced # Shtr Effect # on
Move the zoom lever
Recording functions
Zoom in/out function
Digital zoom function
Recording yourself
Quick start
To cancel the optical image stabilizer function
Optical image stabilizer function
Press the O.I.S. button
Recording functions
Operation icons
Select an icon with the joystick
Video recording mode
Operation icons
Compensation
Picture recording mode
Backlight
Fade
To exit the help mode
Help mode
Soft skin mode
Colour night view
Self-timer
To stop the timer midway through
PRE-REC
Face detection
Menus
Menus
Auto slow shutter mode
Manual recording functions
Manual mode
Manual focus mode
Press the Manual AF/MF button
To cancel the scene mode function
Scene mode
Manual focus adjustment
Select the manual mode. l Select the menu. l
To restore to the automatic adjustment
Select the white balance mode with the joystick
Auto white balance adjustment
White balance
To restore to automatic adjustment
Manual shutter speed/ aperture adjustment
Adjust the settings with the joystick
Select the manual mode. l Select or with the joystick
Motion picture playback
Select the scene to be played back, then press the joystick
To change the playback speed
Setup # Resume Play # on
To cancel the resume function
Resuming the previous playback Select the menu. l
Playing back motion pictures by date
Playing back a playlist
Still picture playback
Select the file to be played back, then press the joystick
Select the playback operation with the joystick
Short
Photo Setup # Slide Interval # desired setting
About still picture compatibility
Normal Approx sec Long Approx sec
Deleting multiple scenes/ files
Deleting scenes/files
Deleting scenes/files one at Time
Press the button during playback
To continue deleting other scenes/files
Deleting the copied scenes collectively
Press the button
To complete editing
Locking motion pictures
To complete the settings
Editing scenes
Select the scene to be protected, then press the joystick
Dividing a scene to delete
Select the scene to be divided, then press the joystick
Dividing a scene to delete
To continue dividing and deleting other scenes
Using playlists
Creating a new playlist
Editing a playlist
Deleting scenes
Moving scenes within a playlist
Adding scenes to playlist
Select the menu. l 21 Edit # ADD # YES
Scenes can be added to the created playlist
Editing still pictures
Locking still pictures
Select the file to be protected, then press the joystick
Dpof setting
To cancel all Dpof settings
Copying still picture files
Select Select or ALL then press the joystick
Select the file to be copied, then press the joystick
To cancel copying halfway
Copying still picture files
To continue copying other files
Formatting HDD
HDD and SD card
Management
Displaying HDD information
Playback on TV
Start playback on this unit
Setup # EXT. Display # on
To watch images with a 169 aspect ratio on a regular TV
To display the on-screen information on the TV
With a DVD burner
About discs that can be used
Data Motion pictures Still pictures Media
Connecting this unit to the DVD burner
Insert the disc in the DVD burner
Copying all the scenes to discs
Select menus with the following procedures
DVD Copy function
Copying added scenes to discs
Select the scenes to be copied and then press the joystick
Favourite Scenes function
Selecting the scenes to copy to 1 disc
Select START, then press the joystick
Selecting the scenes by date to copy to discs
Selecting the scenes by playlist to copy to discs
Select Date
About the time it takes to copy
About playing back the discs
Disc type Copy time
Playing back a disc inserted in the DVD burner
With other video devices
Using SD card slot or USB terminal of other video devices
When using a USB terminal
Dubbing images onto other video devices
With a printer PictBridge
Connect this unit to a printer
Select PictBridge # HDD or SD Card then press the joystick
Select Print # YES and press the joystick
Standard
Before using 1 What you can do with a PC
CPU
Operating environment
VideoCam Suite
RAM
SD card reader function mass storage
End User License Agreement
Article 8 Termination of License
Check the contents, then close the window
Setup1 Installation
Installing VideoCam Suite
Insert the CD-ROM into the PC
Uninstalling the software
Connect this unit to a PC
Connection and recognition
About the PC display
Select PC/RECORDER # HDD or SD Card then press the joystick
Example folder structure
When accessing the card
To disconnect USB cable safely
Double click the icon in task tray
Using software 1 Using VideoCam Suite
When the operating instructions will not open
Reading the operating instructions of the software
Upload to YouTube
If using a Macintosh
Recording indications
Green
Playback indications
White
10000
Indications when other products are connected
Confirmatory indications
Card l
Error OCCURRED. Recording is Stopped
HDD Backup Recommended
This Card Cannot Record in Video Mode
This Battery Cannot be Used
About recovery
Functions Conditions which Disable the functions
Functions that cannot be
Used simultaneously
Troubleshooting
Problem Check points
Problem
Operation arbitrarily stops
Scenes or files cannot be deleted or edited
Problem
With other products
With a PC
When carrying the unit, do not drop or bump it
Cleaning
About this unit
About the battery
Causes of condensation
About the AC adaptor
About condensation
Helpful hint
Automatic white balance
White balance adjustment
Explanation of terms
Auto focus
Recording a subject with little contrast
Specifications
SD Card/Hard Disk Video Camera
USB
Mass
Dimensions
Operating temperature
Mass in operation
Number of recordable
Still pictures Recording media
Picture size
Pictures
GB SDR-H90
Number of recordable pictures
Picture size 640k480 640k360
GB SDR-H80
110
111
Panasonic Corporation