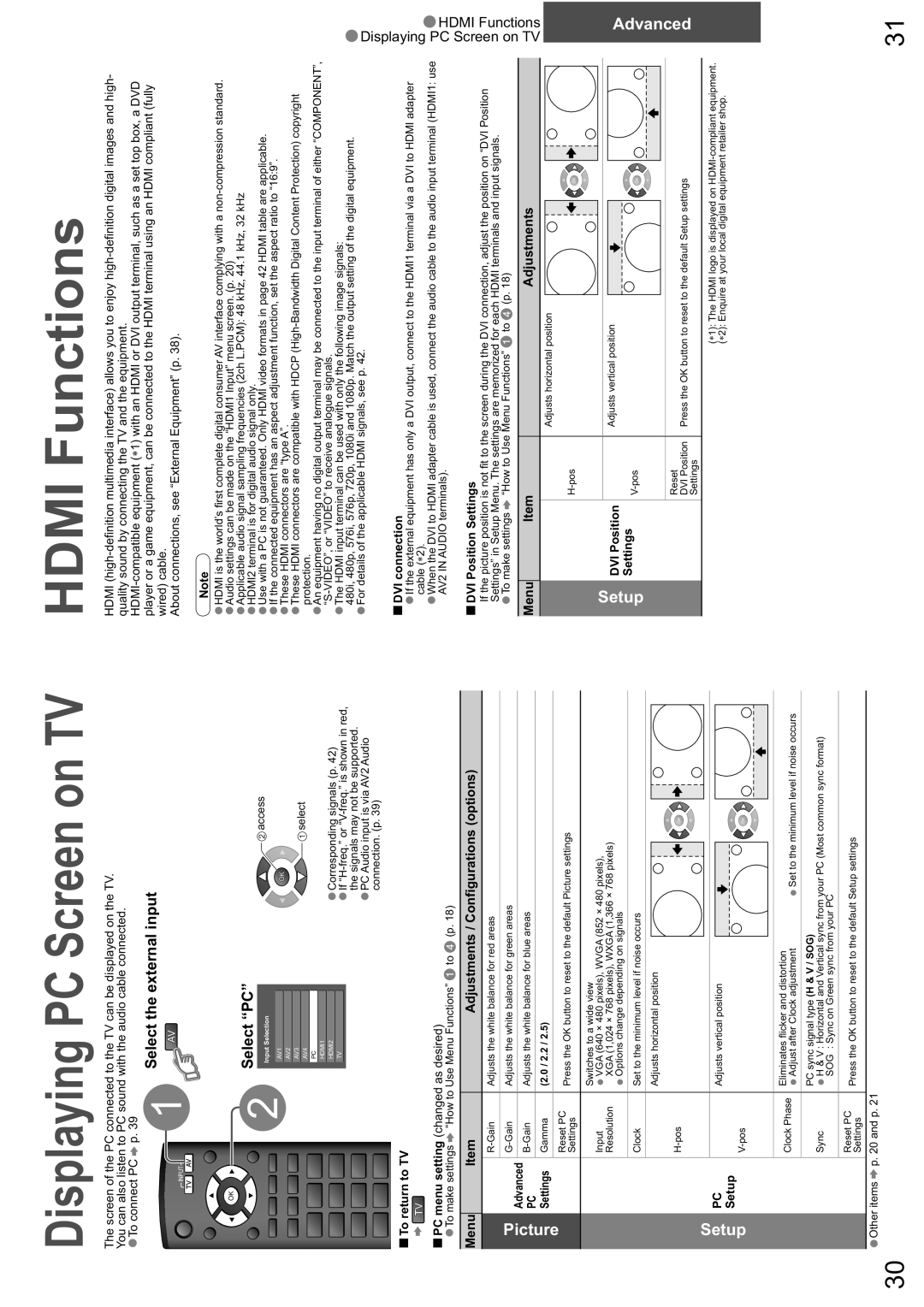Displaying PC Screen on TV
The screen of the PC connected to the TV can be displayed on the TV. You can also listen to PC sound with the audio cable connected.
•To connect PC ![]() p. 39
p. 39
| INPUT | 1 | Select the external input |
ASPECT |
| EXIT |
|
| OK |
|
|
MENU |
| RETURN | Select “PC” |
|
| 2 | |
|
| Input Selection | |
| OPTION DIRECT TV REC | AV1 | |
| AV2 | ||
|
|
| |
|
|
| AV3 |
1 | 2 | 3 | AV4 |
PC | |||
|
|
| HDMI1 |
4 | 5 | 6 | HDMI2 |
TV | |||
7 8 9
0
![]() access
access
![]() select
select
•Corresponding signals (p. 42)
•If
•PC Audio input is via AV2 Audio connection. (p. 39)
To return to TV |
|
| ||
PC menu setting (changed as desired) |
| |||
•To make settings “How to Use Menu Functions” to | (p. 18) | |||
Menu |
| Item | Adjustments / Configurations (options) | |
Picture |
| Adjusts the white balance for red areas | ||
| Adjusts the white balance for green areas | |||
| Advanced |
|
| |
| PC | Adjusts the white balance for blue areas | ||
|
|
|
| |
| Settings | Gamma | (2.0 / 2.2 / 2.5) |
|
|
| Reset PC | Press the OK button to reset to the default Picture settings | |
|
| Settings | ||
|
|
|
| |
|
|
| Switches to a wide view |
|
|
| Input | •VGA (640 × 480 pixels), WVGA (852 × 480 pixels), | |
|
| Resolution | XGA (1,024 × 768 pixels), WXGA (1,366 × 768 pixels) | |
|
|
| •Options change depending on signals | |
|
| Clock | Set to the minimum level if noise occurs | |
|
|
| Adjusts horizontal position |
|
Setup |
|
|
| |
PC | Adjusts vertical position |
| ||
| Setup |
|
|
|
|
|
| Eliminates flicker and distortion | •Set to the minimum level if noise occurs |
|
| Clock Phase | •Adjust after Clock adjustment | |
|
|
| PC sync signal type (H & V / SOG) | |
|
| Sync | •H & V : Horizontal and Vertical sync from your PC (Most common sync format) | |
|
|
| SOG : Sync on Green sync from your PC | |
|
| Reset PC | Press the OK button to reset to the default Setup settings | |
|
| Settings | ||
|
|
|
| |
•Other items ![]() p. 20 and p. 21
p. 20 and p. 21
HDMI Functions
HDMI
About connections, see “External Equipment” (p. 38).
Note |
|
|
|
|
|
|
|
|
|
|
|
| |
•HDMI is the world’s first complete digital consumer AV interface complying with a |
|
| |||||||||||
•Audio settings can be made on the “HDMI1 Input” menu screen. (p. 20) |
|
| |||||||||||
•Applicable audio signal sampling frequencies (2ch L.PCM): 48 kHz, 44.1 kHz, 32 kHz |
|
| |||||||||||
•HDMI2 terminal is for digital audio signal only. |
|
|
|
|
|
|
|
|
| ||||
•Use with a PC is not guaranteed. Only HDMI video formats in page 42 HDMI table are applicable. |
|
| |||||||||||
•If the connected equipment has an aspect adjustment function, set the aspect ratio to “16:9”. |
|
| |||||||||||
•These HDMI connectors are “type A”. |
|
|
|
|
|
|
|
|
| ||||
•These HDMI connectors are compatible with HDCP |
|
| |||||||||||
protection. |
|
|
|
|
|
|
|
|
|
|
| ||
•An equipment having no digital output terminal may be connected to the input terminal of either “COMPONENT”, |
|
| |||||||||||
|
|
|
|
|
|
|
|
| |||||
•The HDMI input terminal can be used with only the following image signals: | • | ||||||||||||
480i, 480p, 576i, 576p, 720p, 1080i and 1080p. Match the output setting of the digital equipment. | |||||||||||||
•For details of the applicable HDMI signals, see p. 42. |
|
|
|
|
|
|
|
| Displaying | ||||
DVI connection |
|
|
|
|
|
|
|
|
|
| |||
•If the external equipment has only a DVI output, connect to the HDMI1 terminal via a DVI to HDMI adapter |
|
| |||||||||||
cable ( | 2). |
|
|
|
|
|
|
|
|
|
| • | |
When the DVI to HDMI adapter cable is used, connect the audio cable to the audio input terminal (HDMI1: use |
| ||||||||||||
•AV2 IN AUDIO terminals). |
|
|
|
|
|
|
|
|
| HDMIFunctions PCScreenonTV | |||
DVI Position Settings |
|
|
|
|
|
|
|
|
| ||||
If the picture position is not fit to the screen during the DVI connection, adjust the position on “DVI Position |
|
| |||||||||||
Settings” in Setup Menu. The settings are memorized for each HDMI terminals and input signals. |
|
| |||||||||||
•To make settings “How to Use Menu Functions” | to (p. 18) |
|
| ||||||||||
Menu |
| Item |
|
| Adjustments |
|
| ||||||
|
|
|
|
|
|
|
|
|
|
|
|
| |
|
|
| Adjusts horizontal position |
|
|
|
|
|
|
|
| ||
|
|
|
|
|
|
|
|
|
|
| |||
|
|
|
|
|
|
|
|
|
|
|
|
| |
Setup |
|
|
|
|
|
|
|
|
|
|
|
|
|
DVI Position |
| Adjusts vertical position |
|
|
|
|
|
|
| Advanced | |||
|
|
|
|
|
|
|
|
|
| ||||
| Settings |
|
|
|
|
|
|
|
|
|
| ||
|
|
|
|
|
|
|
|
|
|
|
|
| |
|
|
|
|
|
|
|
|
|
|
|
|
|
|
|
|
|
|
|
|
|
|
|
|
|
|
|
|
|
|
|
|
|
|
|
|
|
|
|
|
|
|
|
|
| Reset |
|
|
|
|
|
|
|
|
|
|
|
|
| DVI Position | Press the OK button to reset to the default Setup settings |
|
| |||||||
|
|
| Settings |
|
|
|
|
|
|
|
|
|
|
|
|
|
| ( 1): The HDMI logo is displayed on |
|
| |||||||
|
|
|
| ( | 2): Enquire at your local digital equipment retailer shop. |
|
| ||||||
|
|
|
|
|
|
|
|
|
|
|
|
|
|
30 | 31 |