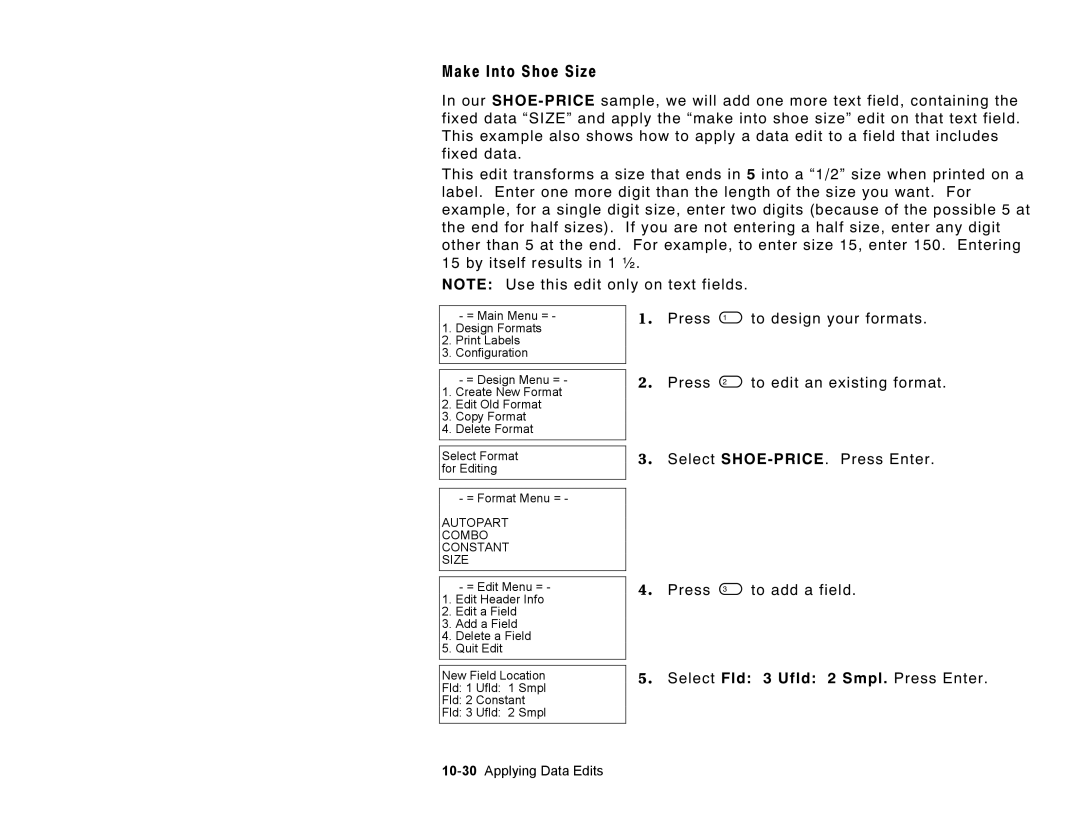Page
Page
Table of Contents
B L E O F C O N T E N T S
Ii Table of Contents
MSI
Iv Table of Contents
Table of Contents
Vi Table of Contents
A t u r e s
Introduction
R m s t o K n o w
B e l S i z e s
W t h i s M a n u a l i s O r g a n i z e d
4Introduction
T T I N G S T a R T E D
I n g t h e K e y p a d a n d t h e D i s p l a y
2Getting Started
Using the Function Keys
Key Combination Description
A d i n g t h e D i s p l a y
Key Description
If you see You are
T e r i n g a S a m p l e F o r m a t
Press 1 to design your formats
6Getting Started
I n t i n g t h e S a m p l e F o r m a t
I n g t h e O p e r a t o r D a t a E n t r y F o r m
Labels for peel mode
Enter the purpose of the label on the next line. For
Example, you can write standard label or 25%
Markdowns
Sample Operator Data Entry Form
10Getting Started
Operator Data Entry Form
12Getting Started
General Options
Format Header Options
Format Text Options
Format Barcode Options
2Configuring the Printer
N e r a l O p t i o n s
Toggle Backlight
Set Print Method
Reset/Clear Formats
Set Date
Set Time
Set I2 of 5 Scan Lengths
Setting Description
Select Currency
Set Supply Type
Suppress Warnings
Use Default Gap
R m a t H e a d e r O p t i o n s
R m a t T e x t O p t i o n s
Generate Fmt Name
Use Default Color
Set Default Color
Use Default Character Rotation
6Configuring the Printer
Use Default UPC Appearance
Set Default UPC Appearance
R m a t B a r code O p t i o n s
Use Default Alignment
8Configuring the Printer
S i g n O v e r v i e w
T e r m i n i n g F o r m a t D a t a
Designing a Format
T e r m i n i n g t h e P r i n t a r e a
A w i n g R o u g h S k e t c h e s
2Designing a Format
I n g S u p p l y L a y o u t G r i d s
N s i d e r i n g F i e l d T y p e s
Field Type Field Class Description Examples
Font and Font Size Rotation Row
Column
Field. Bar codes require a quiet zone non-printing zone on
Defining Bar Code Fields
A r t i n g t h e D e s i g n P r o c e s s
6Designing a Format
A c i n g F i e l d s o n a F o r m a t
8Designing a Format
O u t T e x t F i e l d s
Format Name
Format Number
Supply Width
Field Type
Type of Data
0123456789#$%&,./@DFKLMPS\kprö¢£¥
Gap
Height Magnification Width Font Color
Justification
Field Rotation
Data Edits
T e r i n g a S a m p l e T e x t F i e l d
6Defining Text Fields
Defining Text Fields
8Defining Text Fields
I n t i n g t h e S a m p l e T e x t F o r m a t
I n g a C o m b o T e x t F i e l d
Field Number
Starting Position
Number of Digits
Fill Direction
Only contains 5 characters, but the combo field contains
Another character
Fill Character
T e r i n g a S a m p l e C o m b o T e x t F i e l d
12Defining Text Fields
Defining Text Fields
14Defining Text Fields
Defining Text Fields
16Defining Text Fields
I n t i n g t h e S a m p l e C o m b o F o r m a t
18Defining Text Fields
O u t B a r code F i e l d s
Format Description
Supply Length
Using Fixed Data
Bar Code Type
Density
Bar Height
Appearance
Setting the Appearance
Setting the Density
T e r i n g S i m p l e B a r code F i e l d s
6Defining Bar Code Fields
Sample 1 Simple Fixed Bar Code
8Defining Bar Code Fields
Upca Scan UPC#
Sample 2 Simple Variable Bar Code
10Defining Bar Code Fields
Defining Bar Code Fields
12Defining Bar Code Fields
CODE128 Upca
O u t C o m b o B a r code F i e l d s
Two digits
Number of Digits to
Use two digits
T e r i n g a S a m p l e C o m b o B a r code F i e l d
16Defining Bar Code Fields
Select CG Trium 8 pt 1001 font
18Defining Bar Code Fields
Defining Bar Code Fields
20Defining Bar Code Fields
Defining Bar Code Fields
22Defining Bar Code Fields
R codespecification s
UPC Bar Codes
EAN Bar Codes
EAN-8 EAN-13
24Defining Bar Code Fields
Code 128 Bar Codes
Interleaved 2 of 5 Bar Codes
Interleaved 2 With the Barrier Bar
Code 39 Bar Codes
Codabar Bar Codes
Code
26Defining Bar Code Fields
E L D S
O u t C o n s t a n t T e x t F i e l d s
Displayed with the prompt during data entry
From the left edge of the print area to
Pivot point is the column location.
2Defining Constant Text Fields
Height
Height magnifier for the selected font. Use a magnifier
With proportionally spaced fonts, because characters lose
Smoothness at higher magnifications. The range is 1
4Defining Constant Text Fields
T e r i n g a S a m p l e C o n s t a n t T e x t F i e l d
Top of Supply, Left
Supply, Bottom
Supply,
6Defining Constant Text Fields
Press
8Defining Constant Text Fields
O u t L i n e F i e l d s
Standard supply lengths are 55, 79, 110, 150, 200, 300, or
Defining Line Fields 8
Line Type
Start Row
End Row
End Column
T e r i n g a S a m p l e L i n e F i e l d S e g m e n t s
Defining Line Fields
Press 4 to define a line field
4Defining Line Fields
Combo Constant Line Size
T e r i n g a S a m p l e L i n e F i e l d V e c t o r s
6Defining Line Fields
Defining Line Fields
8Defining Line Fields
F I N I N G S P E C I a L F I E L D S
$ or £ by selecting a different configuration option. See
Configuring the Printer for more information.
Time are set when configuring the printer. See Chapter
Configuring the Printer for more information
Row
Printer
Letter Gothic Bold 6pt 1 dot
Letter Gothic Bold 9pt 2 dots
4Defining Special Fields
Font Color
T e r i n g a S a m p l e P r i c e F i e l d
6Defining Special Fields
Defining Special Fields
I n t i n g t h e S a m p l e P r i c e F o r m a t
8Defining Special Fields
Combo Constant Line LINE2 Price Size KEY in Price
T e r i n g a S a m p l e D a t e / T i m e F i e l d
10Defining Special Fields
Defining Special Fields
12Defining Special Fields
I n t i n g t h e S a m p l e D a t e / T i m e F o r m a t
14Defining Special Fields
Make into price
Pad data field
Extract Characters
Strip Characters
I n g D a t a E d i t s
Prompts Constant Text Field
Fixed data
Prompts Bar Code Field
KEY PART# Scan SERIAL#
Prompts Combo Field
I n t i n g t h e F o r m a t
D d i n g D a t a
10-6Applying Data Edits
Code 39 -no c/d
10-8Applying Data Edits
None
I n t i n g t h e F o r m a t
T r a c t i n g C h a r a c t e r s
10-10Applying Data Edits
Code 39 -no c/d
10-12Applying Data Edits
Pad Data Field
I n t i n g t h e F o r m a t
R i p p i n g C h a r a c t e r s
10-14Applying Data Edits
Code 39 -no c/d
10-16Applying Data Edits
Extract Chars
I n t i n g t h e F o r m a t
10-18Applying Data Edits
Autopart Combo Constant Size
Code 39 -no c/d
10-20Applying Data Edits
Strip Chars
I n t i n g t h e F o r m a t
S e r t i n g C h a r a c t e r s
10-22Applying Data Edits
Code 39 -no c/d
10-24Applying Data Edits
Text Field
10-26Applying Data Edits
CG Trium 10p
I n t i n g t h e F o r m a t
K e I n t o P r i c e
10-28Applying Data Edits
Prompts Text Field Constant Text Field
Fixed data None
K e I n t o S h o e S i z e
10-30Applying Data Edits
Applying Data Edits
10-32Applying Data Edits
I n t i n g t h e F o r m a t
10-34Applying Data Edits
P y i n g a F o r m a t
Editing a Format
I t i n g a F i e l d
D i n g a F i e l d
11-2Editing a Format
Editing a Format
L e t i n g a F i e l d
11-4Editing a Format
I n t i n g t h e F o r m a t
D i f y i n g a n E x i s t i n g F i e l d
11-6Editing a Format
Enter Field Prompt
11-8Editing a Format
A n g i n g H e a d e r I n f o r m a t i o n
Select Change Menu Name. Press Enter
11-10Editing a Format
Field Row Column
Text field item Text field size Line field Start 110 end
L e t i n g a F o r m a t
11-12Editing a Format
Troubleshooting
Problem Solution
Troubleshooting I n f o r m a t i o n
If You Receive an Error Message
12-2Troubleshooting
Calling Technical Support
T a Error s
Format Errors 1
Error Code Description
Page
Batch Errors 100
Option Errors 200
Online Configuration Errors 250
Page
Check Digit Errors 300
General Packet Errors 400
T a F o r m a t t i n g F a i l u r e s
C h i n e Fault s
Page
12-12Troubleshooting
E m P r i c i n g
Field Class Simple Field Prompt
Prompts Text Field Combo Field
Enter Item
Use the following information to create the price field
Prompts Price Field
Prompts Bar Code Field
Prompts Text Field Field Class
Data Type
Max. Length Min. Length Field Prompt
Row Column Font
Prompts Price Field Field Class
Max. Length
Min. Length Field Prompt
Row Column
Prompts Constant Text Field Fixed Data
265 245
Column Font
None 8Sample Formats
225 205
None Sample Formats A-9
EAN-13
150
Column Density Bar Height Field Rotation
10Sample Formats
Before or After Row
Top of Supply Sample Formats A-11
E m I d e n t i f i c a t i o n
120 100
None 12Sample Formats
None Sample Formats A-13
Prompts Date/Time Field Field Class
Template
Before or After Row Column Font
CG Trium 10p CG Trium 6.5
None Sample Formats A-15
Row Column Density
Cpi 3 dots
Bar Height Field Rotation
16Sample Formats
Prompts Combo Field Field Class
Max. Length Min. Length
Field Number Start Position Num. of Chars
Use the following information to create the date/time field
18Sample Formats
C e i v i n g / I n v e n t o r y
LOT#space QTYspace
280
165
215
20Sample Formats
260
Cpi 12.5 2 dots
Sample Formats A-21
Press Enter only one field in combo
22Sample Formats
200
Sample Formats A-23
24Sample Formats
Using Fonts B-1
I N G F O N T S
Letter Gothic 100 48.28 2Using Fonts
N o s p a c e d F o n t M a g n i f i c a t i o n
Height Magnification
Width Mag Letter Gothic 6 pt Letter Gothic 9 pt
O p o r t i o n a l F o n t M a g n i f i c a t i o n
Width Mag Minimum Average Maximum
47.40
4Using Fonts
58.33
10.42 72.92
Using Fonts B-5
100 16.15 18.23 67.94 113.02
12.50 87.50
100 12.50 22.92 54.69 87.50 160.42
100 23.44 164.05 6Using Fonts
100 15.63 27.08 65.63 109.38 189.58
Using Fonts B-7
100 25.52 43.75
100 10.94 32.81 67.94
61.98
8Using Fonts
100 11.98 14.58 40.10 83.85
10.94 76.56
100 14.58 18.23 51.04 96.88
Using Fonts B-9
100 10.94 21.88 54.69 76.56 153.12
20.31 142.19
10Using Fonts
100 13.02 26.56 65.63 91.15 185.94
24.48 171.35
D E
Index-i
Index-ii
Index-iii
Index-iv
Index-v
Index-vi
Index-vii
Index-viii