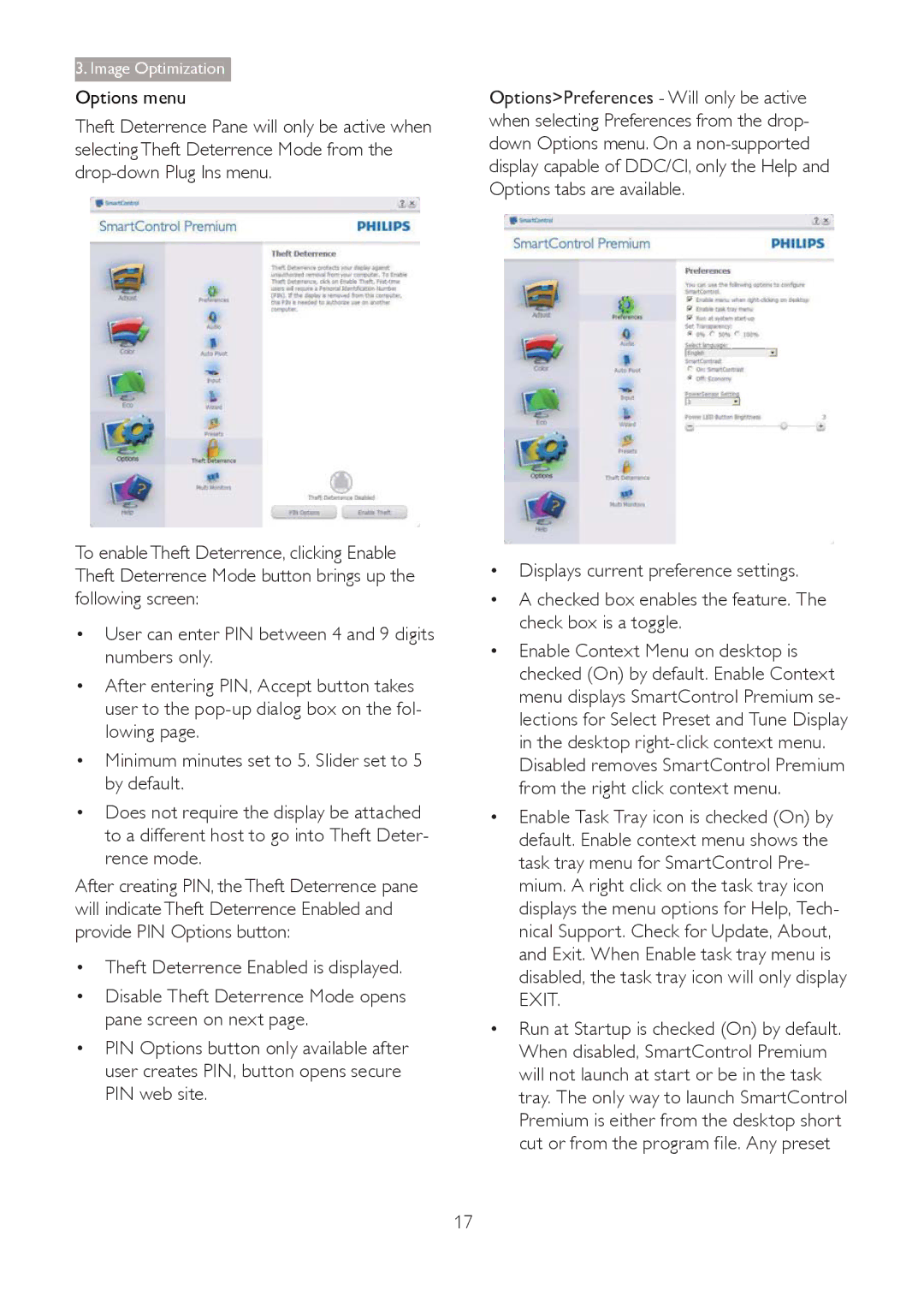3. Image Optimization
Options menu
Theft Deterrence Pane will only be active when selecting Theft Deterrence Mode from the
To enable Theft Deterrence, clicking Enable Theft Deterrence Mode button brings up the following screen:
•User can enter PIN between 4 and 9 digits numbers only.
•After entering PIN, Accept button takes user to the
•Minimum minutes set to 5. Slider set to 5 by default.
•Does not require the display be attached to a different host to go into Theft Deter- rence mode.
After creating PIN, the Theft Deterrence pane will indicate Theft Deterrence Enabled and provide PIN Options button:
•Theft Deterrence Enabled is displayed.
•Disable Theft Deterrence Mode opens pane screen on next page.
•PIN Options button only available after user creates PIN, button opens secure PIN web site.
Options>Preferences - Will only be active when selecting Preferences from the drop- down Options menu. On a
•Displays current preference settings.
•A checked box enables the feature. The check box is a toggle.
•Enable Context Menu on desktop is checked (On) by default. Enable Context menu displays SmartControl Premium se- lections for Select Preset and Tune Display in the desktop
•Enable Task Tray icon is checked (On) by default. Enable context menu shows the task tray menu for SmartControl Pre- mium. A right click on the task tray icon displays the menu options for Help, Tech- nical Support. Check for Update, About, and Exit. When Enable task tray menu is disabled, the task tray icon will only display EXIT.
•Run at Startup is checked (On) by default. When disabled, SmartControl Premium will not launch at start or be in the task tray. The only way to launch SmartControl Premium is either from the desktop short cut or from the program file. Any preset
17