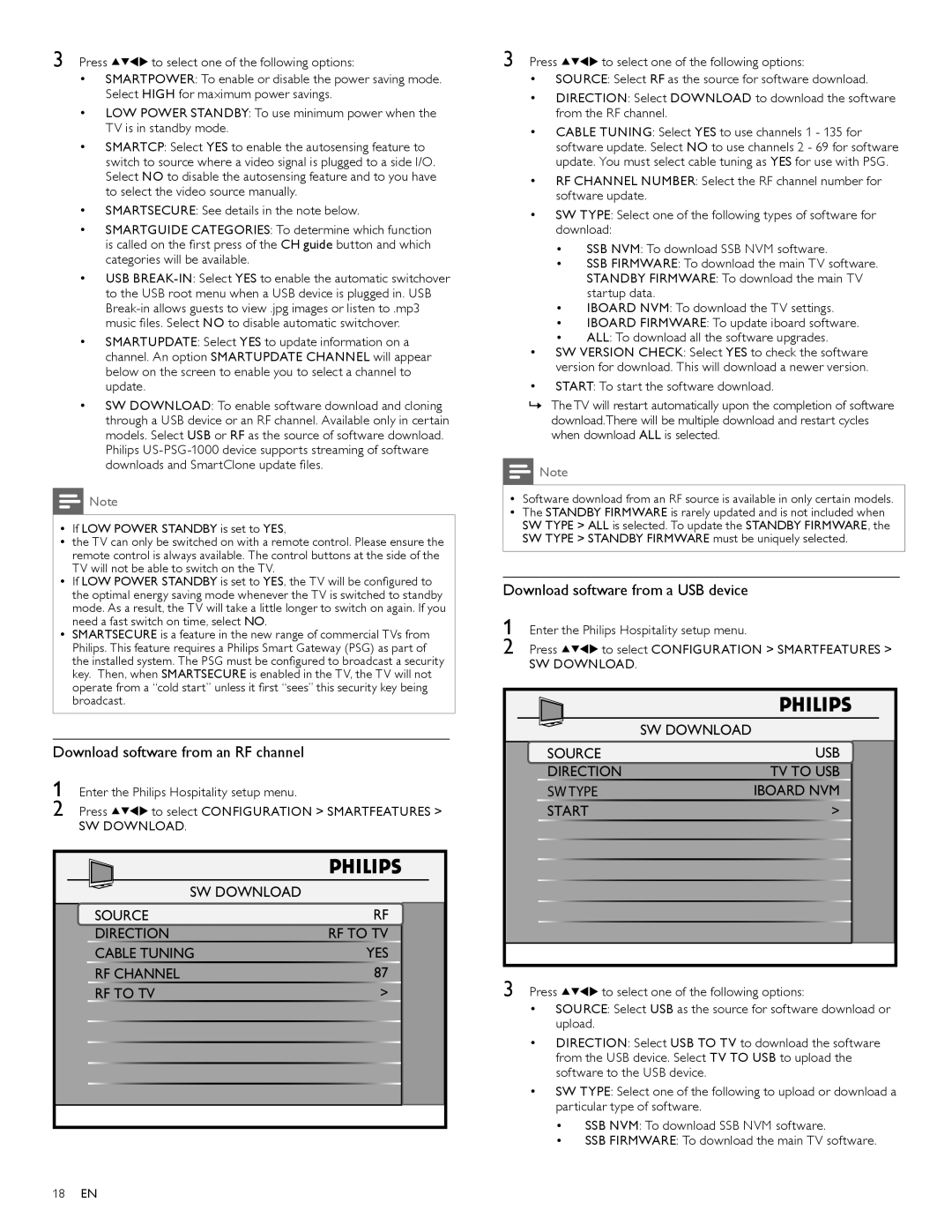3Press ![]()
![]()
![]()
![]() to select one of the following options:
to select one of the following options:
•SMARTPOWER: To enable or disable the power saving mode. Select HIGH for maximum power savings.
•LOW POWER STANDBY: To use minimum power when the TV is in standby mode.
•SMARTCP: Select YES to enable the autosensing feature to switch to source where a video signal is plugged to a side I/O. Select NO to disable the autosensing feature and to you have to select the video source manually.
•SMARTSECURE: See details in the note below.
•SMARTGUIDE CATEGORIES: To determine which function is called on the first press of the CH guide button and which categories will be available.
•USB
•SMARTUPDATE: Select YES to update information on a channel. An option SMARTUPDATE CHANNEL will appear below on the screen to enable you to select a channel to update.
•SW DOWNLOAD: To enable software download and cloning through a USB device or an RF channel. Available only in certain models. Select USB or RF as the source of software download. Philips
![]() Note
Note
•• If LOW POWER STANDBY is set to YES,
•• the TV can only be switched on with a remote control. Please ensure the remote control is always available. The control buttons at the side of the TV will not be able to switch on the TV.
•• If LOW POWER STANDBY is set to YES, the TV will be configured to the optimal energy saving mode whenever the TV is switched to standby mode. As a result, the TV will take a little longer to switch on again. If you need a fast switch on time, select NO.
•• SMARTSECURE is a feature in the new range of commercial TVs from Philips. This feature requires a Philips Smart Gateway (PSG) as part of the installed system. The PSG must be configured to broadcast a security key. Then, when SMARTSECURE is enabled in the TV, the TV will not operate from a “cold start” unless it first “sees” this security key being broadcast.
Download software from an RF channel
1 Enter the Philips Hospitality setup menu.
2 Press ![]()
![]()
![]()
![]() to select CONFIGURATION > SMARTFEATURES >
to select CONFIGURATION > SMARTFEATURES >
SW DOWNLOAD.
SW DOWNLOAD |
|
SOURCE | RF |
DIRECTION | RF TO TV |
CABLE TUNING | YES |
RF CHANNEL | 87 |
RF TO TV | > |
3Press ![]()
![]()
![]()
![]() to select one of the following options:
to select one of the following options:
•SOURCE: Select RF as the source for software download.
•DIRECTION: Select DOWNLOAD to download the software from the RF channel.
•CABLE TUNING: Select YES to use channels 1 - 135 for software update. Select NO to use channels 2 - 69 for software update. You must select cable tuning as YES for use with PSG.
•RF CHANNEL NUMBER: Select the RF channel number for software update.
•SW TYPE: Select one of the following types of software for download:
•SSB NVM: To download SSB NVM software.
•SSB FIRMWARE: To download the main TV software.
STANDBY FIRMWARE: To download the main TV startup data.
•IBOARD NVM: To download the TV settings.
•IBOARD FIRMWARE: To update iboard software.
•ALL: To download all the software upgrades.
•SW VERSION CHECK: Select YES to check the software version for download. This will download a newer version.
•START: To start the software download.
»» The TV will restart automatically upon the completion of software download.There will be multiple download and restart cycles when download ALL is selected.
![]() Note
Note
••Software download from an RF source is available in only certain models.
••The STANDBY FIRMWARE is rarely updated and is not included when SW TYPE > ALL is selected. To update the STANDBY FIRMWARE, the SW TYPE > STANDBY FIRMWARE must be uniquely selected.
Download software from a USB device
1 Enter the Philips Hospitality setup menu.
2 Press ![]()
![]()
![]()
![]() to select CONFIGURATION > SMARTFEATURES >
to select CONFIGURATION > SMARTFEATURES >
SW DOWNLOAD.
|
|
| SW DOWNLOAD |
| SOURCE |
| USB |
| DIRECTION | TV TO USB | |
| SW TYPE |
| IBOARD NVM |
| START |
| > |
3 | Press | to select one of the following options: | |
•SOURCE: Select USB as the source for software download or upload.
•DIRECTION: Select USB TO TV to download the software from the USB device. Select TV TO USB to upload the software to the USB device.
•SW TYPE: Select one of the following to upload or download a particular type of software.
•SSB NVM: To download SSB NVM software.
•SSB FIRMWARE: To download the main TV software.
18EN