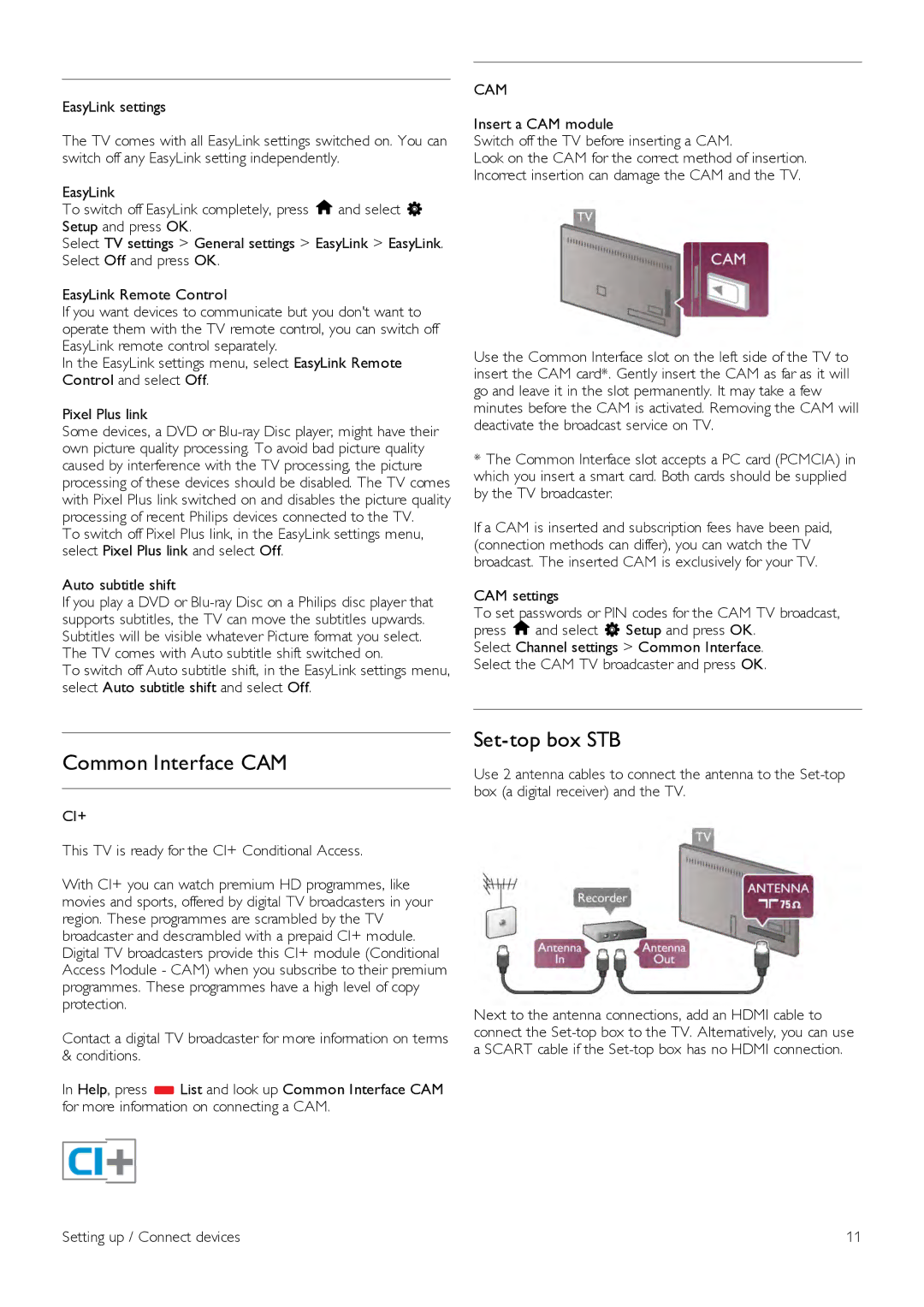EasyLink settings
The TV comes with all EasyLink settings switched on. You can switch off any EasyLink setting independently.
EasyLink
To switch off EasyLink completely, press hand select S Setup and press OK.
Select TV settings > General settings > EasyLink > EasyLink. Select Off and press OK.
EasyLink Remote Control
If you want devices to communicate but you don't want to operate them with the TV remote control, you can switch off EasyLink remote control separately.
In the EasyLink settings menu, select EasyLink Remote Control and select Off.
Pixel Plus link
Some devices, a DVD or
To switch off Pixel Plus link, in the EasyLink settings menu, select Pixel Plus link and select Off.
Auto subtitle shift
If you play a DVD or
To switch off Auto subtitle shift, in the EasyLink settings menu, select Auto subtitle shift and select Off.
CAM
Insert a CAM module
Switch off the TV before inserting a CAM.
Look on the CAM for the correct method of insertion. Incorrect insertion can damage the CAM and the TV.
Use the Common Interface slot on the left side of the TV to insert the CAM card*. Gently insert the CAM as far as it will go and leave it in the slot permanently. It may take a few minutes before the CAM is activated. Removing the CAM will deactivate the broadcast service on TV.
*The Common Interface slot accepts a PC card (PCMCIA) in which you insert a smart card. Both cards should be supplied by the TV broadcaster.
If a CAM is inserted and subscription fees have been paid, (connection methods can differ), you can watch the TV broadcast. The inserted CAM is exclusively for your TV.
CAM settings
To set passwords or PIN codes for the CAM TV broadcast, press hand select S Setup and press OK.
Select Channel settings > Common Interface. Select the CAM TV broadcaster and press OK.
Common Interface CAM
CI+
This TV is ready for the CI+ Conditional Access.
With CI+ you can watch premium HD programmes, like movies and sports, offered by digital TV broadcasters in your region. These programmes are scrambled by the TV broadcaster and descrambled with a prepaid CI+ module. Digital TV broadcasters provide this CI+ module (Conditional Access Module - CAM) when you subscribe to their premium programmes. These programmes have a high level of copy protection.
Contact a digital TV broadcaster for more information on terms & conditions.
In Help, press *List and look up Common Interface CAM for more information on connecting a CAM.
Set-top box STB
Use 2 antenna cables to connect the antenna to the
Next to the antenna connections, add an HDMI cable to connect the
Setting up / Connect devices | 11 |