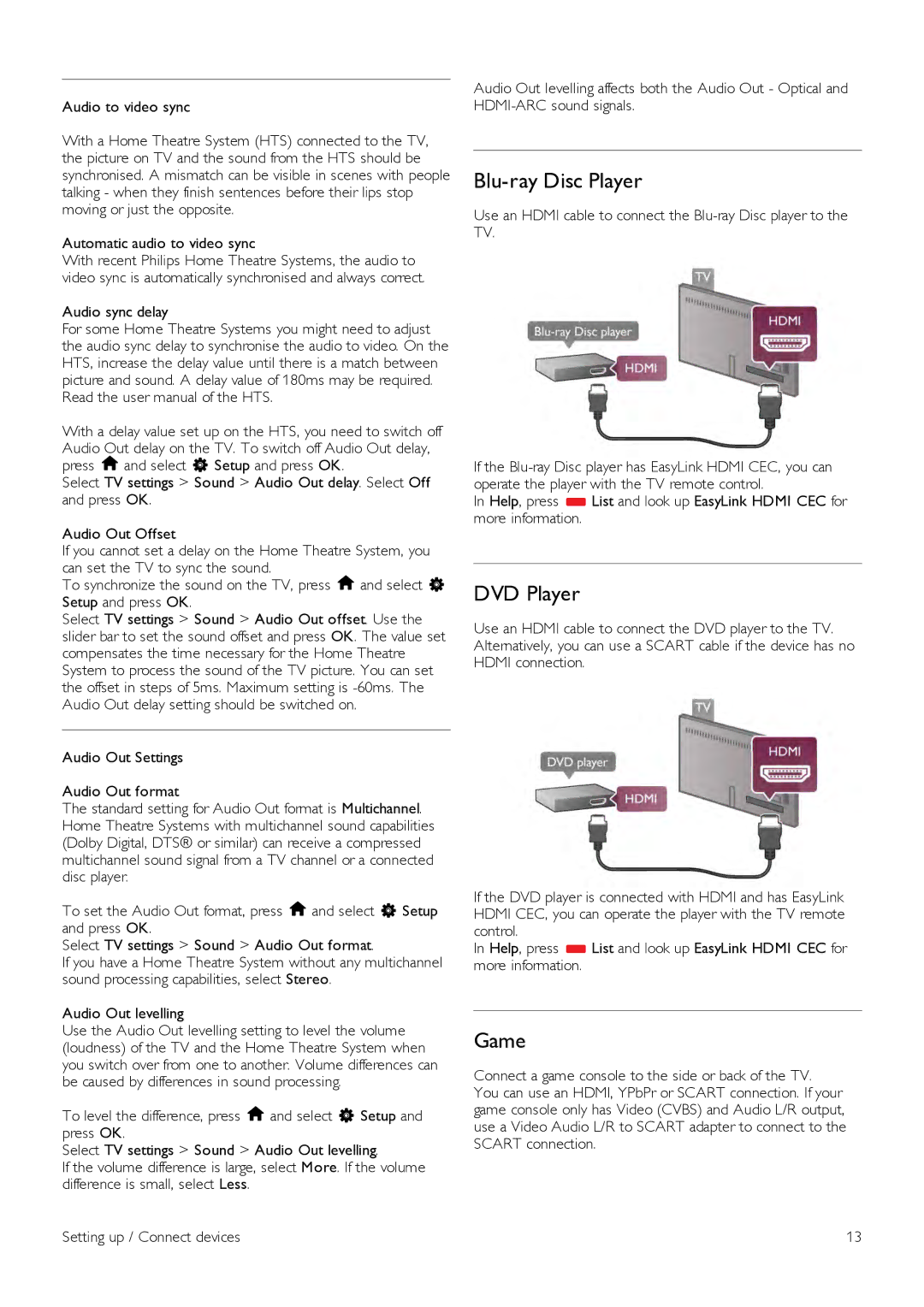Audio to video sync
With a Home Theatre System (HTS) connected to the TV, the picture on TV and the sound from the HTS should be synchronised. A mismatch can be visible in scenes with people talking - when they finish sentences before their lips stop moving or just the opposite.
Automatic audio to video sync
With recent Philips Home Theatre Systems, the audio to video sync is automatically synchronised and always correct.
Audio sync delay
For some Home Theatre Systems you might need to adjust the audio sync delay to synchronise the audio to video. On the HTS, increase the delay value until there is a match between picture and sound. A delay value of 180ms may be required. Read the user manual of the HTS.
With a delay value set up on the HTS, you need to switch off Audio Out delay on the TV. To switch off Audio Out delay, press hand select S Setup and press OK.
Select TV settings > Sound > Audio Out delay. Select Off and press OK.
Audio Out Offset
If you cannot set a delay on the Home Theatre System, you can set the TV to sync the sound.
To synchronize the sound on the TV, press hand select S Setup and press OK.
Select TV settings > Sound > Audio Out offset. Use the slider bar to set the sound offset and press OK. The value set compensates the time necessary for the Home Theatre System to process the sound of the TV picture. You can set the offset in steps of 5ms. Maximum setting is
Audio Out Settings
Audio Out format
The standard setting for Audio Out format is Multichannel. Home Theatre Systems with multichannel sound capabilities (Dolby Digital, DTS® or similar) can receive a compressed multichannel sound signal from a TV channel or a connected disc player.
To set the Audio Out format, press hand select S Setup and press OK.
Select TV settings > Sound > Audio Out format.
If you have a Home Theatre System without any multichannel sound processing capabilities, select Stereo.
Audio Out levelling
Use the Audio Out levelling setting to level the volume (loudness) of the TV and the Home Theatre System when you switch over from one to another. Volume differences can be caused by differences in sound processing.
To level the difference, press hand select S Setup and press OK.
Select TV settings > Sound > Audio Out levelling.
If the volume difference is large, select More. If the volume difference is small, select Less.
Audio Out levelling affects both the Audio Out - Optical and
Blu-ray Disc Player
Use an HDMI cable to connect the
If the
In Help, press *List and look up EasyLink HDMI CEC for more information.
DVD Player
Use an HDMI cable to connect the DVD player to the TV. Alternatively, you can use a SCART cable if the device has no HDMI connection.
If the DVD player is connected with HDMI and has EasyLink HDMI CEC, you can operate the player with the TV remote control.
In Help, press *List and look up EasyLink HDMI CEC for more information.
Game
Connect a game console to the side or back of the TV. You can use an HDMI, YPbPr or SCART connection. If your game console only has Video (CVBS) and Audio L/R output, use a Video Audio L/R to SCART adapter to connect to the SCART connection.
Setting up / Connect devices | 13 |