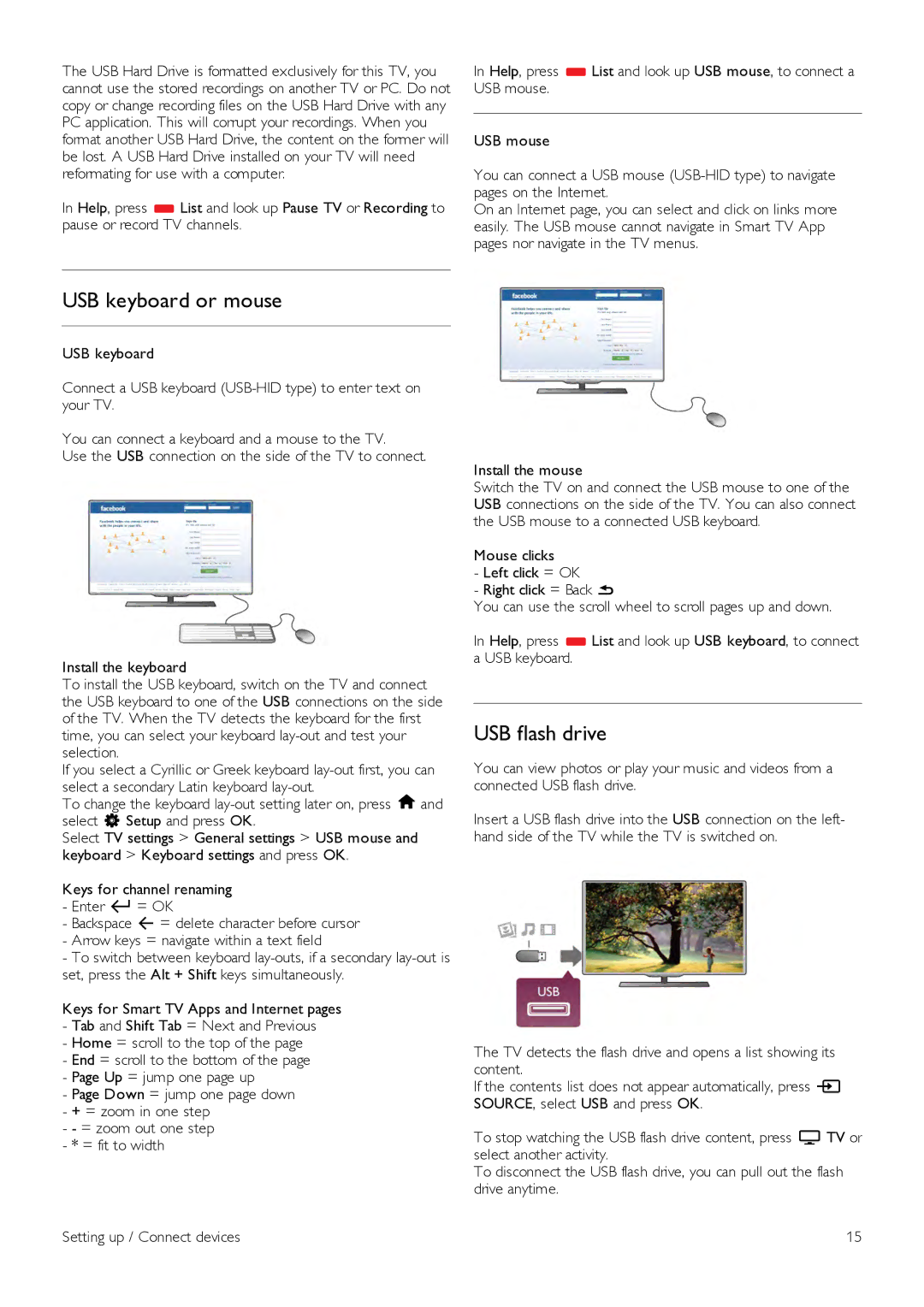The USB Hard Drive is formatted exclusively for this TV, you cannot use the stored recordings on another TV or PC. Do not copy or change recording files on the USB Hard Drive with any PC application. This will corrupt your recordings. When you format another USB Hard Drive, the content on the former will be lost. A USB Hard Drive installed on your TV will need reformating for use with a computer.
In Help, press *List and look up Pause TV or Recording to pause or record TV channels.
In Help, press *List and look up USB mouse, to connect a USB mouse.
USB mouse
You can connect a USB mouse
On an Internet page, you can select and click on links more easily. The USB mouse cannot navigate in Smart TV App pages nor navigate in the TV menus.
USB keyboard or mouse
USB keyboard
Connect a USB keyboard
You can connect a keyboard and a mouse to the TV.
Use the USB connection on the side of the TV to connect.
Install the keyboard
To install the USB keyboard, switch on the TV and connect the USB keyboard to one of the USB connections on the side of the TV. When the TV detects the keyboard for the first time, you can select your keyboard
If you select a Cyrillic or Greek keyboard
To change the keyboard
Select TV settings > General settings > USB mouse and keyboard > Keyboard settings and press OK.
Keys for channel renaming
-Enter  = OK
-Backspace z = delete character before cursor
-Arrow keys = navigate within a text field
-To switch between keyboard
Keys for Smart TV Apps and Internet pages
-Tab and Shift Tab = Next and Previous
-Home = scroll to the top of the page
-End = scroll to the bottom of the page
-Page Up = jump one page up
-Page Down = jump one page down
-+ = zoom in one step
-- = zoom out one step
-* = fit to width
Install the mouse
Switch the TV on and connect the USB mouse to one of the USB connections on the side of the TV. You can also connect the USB mouse to a connected USB keyboard.
Mouse clicks
-Left click = OK
-Right click = Back b
You can use the scroll wheel to scroll pages up and down.
In Help, press *List and look up USB keyboard, to connect a USB keyboard.
USB flash drive
You can view photos or play your music and videos from a connected USB flash drive.
Insert a USB flash drive into the USB connection on the left- hand side of the TV while the TV is switched on.
The TV detects the flash drive and opens a list showing its content.
If the contents list does not appear automatically, press c SOURCE, select USB and press OK.
To stop watching the USB flash drive content, press tTV or select another activity.
To disconnect the USB flash drive, you can pull out the flash drive anytime.
Setting up / Connect devices | 15 |