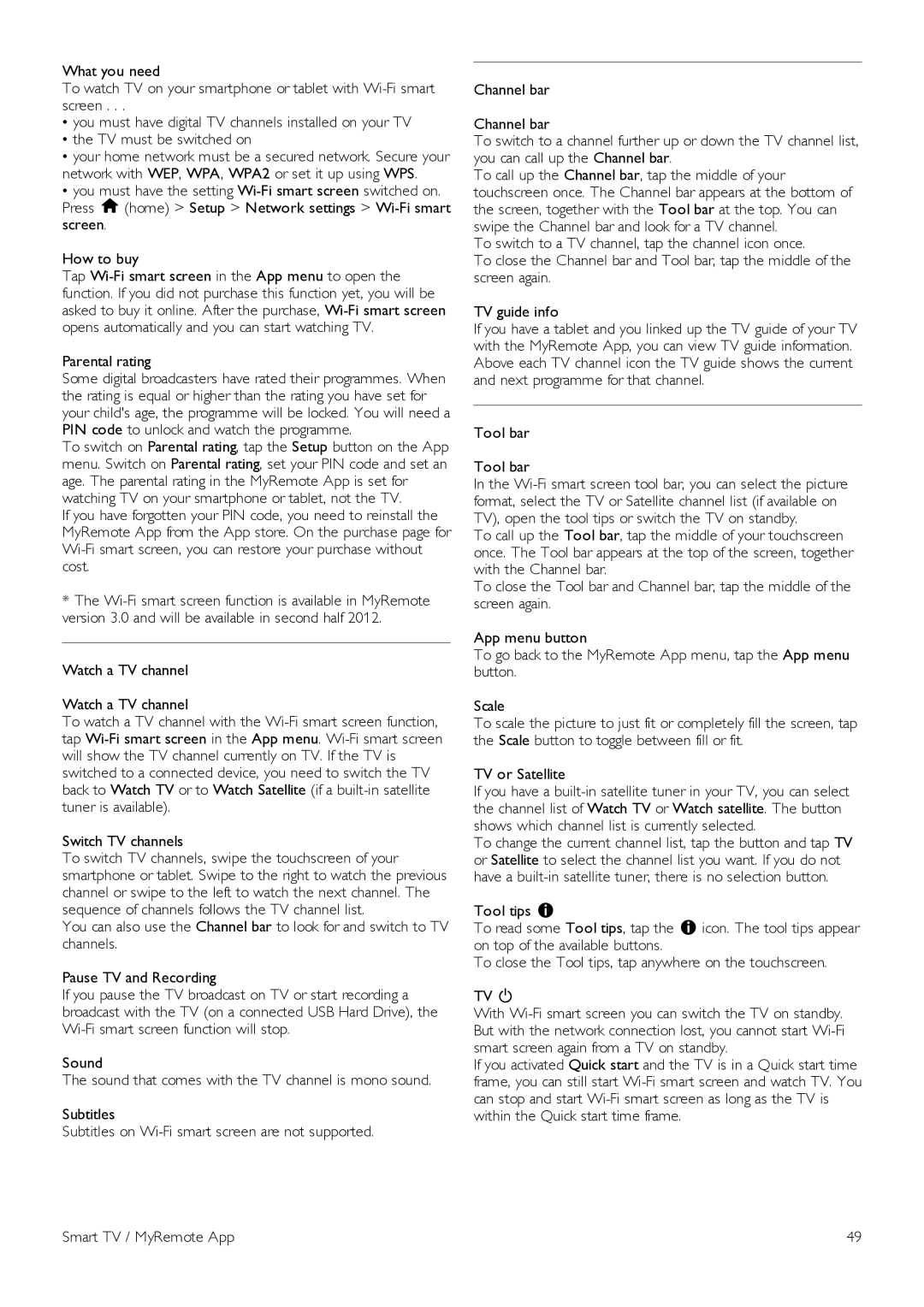What you need
To watch TV on your smartphone or tablet with
•you must have digital TV channels installed on your TV
•the TV must be switched on
•your home network must be a secured network. Secure your network with WEP, WPA, WPA2 or set it up using WPS.
•you must have the setting
How to buy
Tap
Parental rating
Some digital broadcasters have rated their programmes. When the rating is equal or higher than the rating you have set for your child's age, the programme will be locked. You will need a PIN code to unlock and watch the programme.
To switch on Parental rating, tap the Setup button on the App menu. Switch on Parental rating, set your PIN code and set an age. The parental rating in the MyRemote App is set for watching TV on your smartphone or tablet, not the TV.
If you have forgotten your PIN code, you need to reinstall the MyRemote App from the App store. On the purchase page for
*The
Watch a TV channel
Watch a TV channel
To watch a TV channel with the
Switch TV channels
To switch TV channels, swipe the touchscreen of your smartphone or tablet. Swipe to the right to watch the previous channel or swipe to the left to watch the next channel. The sequence of channels follows the TV channel list.
You can also use the Channel bar to look for and switch to TV channels.
Pause TV and Recording
If you pause the TV broadcast on TV or start recording a broadcast with the TV (on a connected USB Hard Drive), the
Sound
The sound that comes with the TV channel is mono sound.
Subtitles
Subtitles on
Channel bar
Channel bar
To switch to a channel further up or down the TV channel list, you can call up the Channel bar.
To call up the Channel bar, tap the middle of your touchscreen once. The Channel bar appears at the bottom of the screen, together with the Tool bar at the top. You can swipe the Channel bar and look for a TV channel.
To switch to a TV channel, tap the channel icon once.
To close the Channel bar and Tool bar, tap the middle of the screen again.
TV guide info
If you have a tablet and you linked up the TV guide of your TV with the MyRemote App, you can view TV guide information. Above each TV channel icon the TV guide shows the current and next programme for that channel.
Tool bar
Tool bar
In the
To call up the Tool bar, tap the middle of your touchscreen once. The Tool bar appears at the top of the screen, together with the Channel bar.
To close the Tool bar and Channel bar, tap the middle of the screen again.
App menu button
To go back to the MyRemote App menu, tap the App menu button.
Scale
To scale the picture to just fit or completely fill the screen, tap the Scale button to toggle between fill or fit.
TV or Satellite
If you have a
To change the current channel list, tap the button and tap TV or Satellite to select the channel list you want. If you do not have a
Tool tips I
To read some Tool tips, tap the I icon. The tool tips appear on top of the available buttons.
To close the Tool tips, tap anywhere on the touchscreen.
TV A
With
If you activated Quick start and the TV is in a Quick start time frame, you can still start
Smart TV / MyRemote App | 49 |