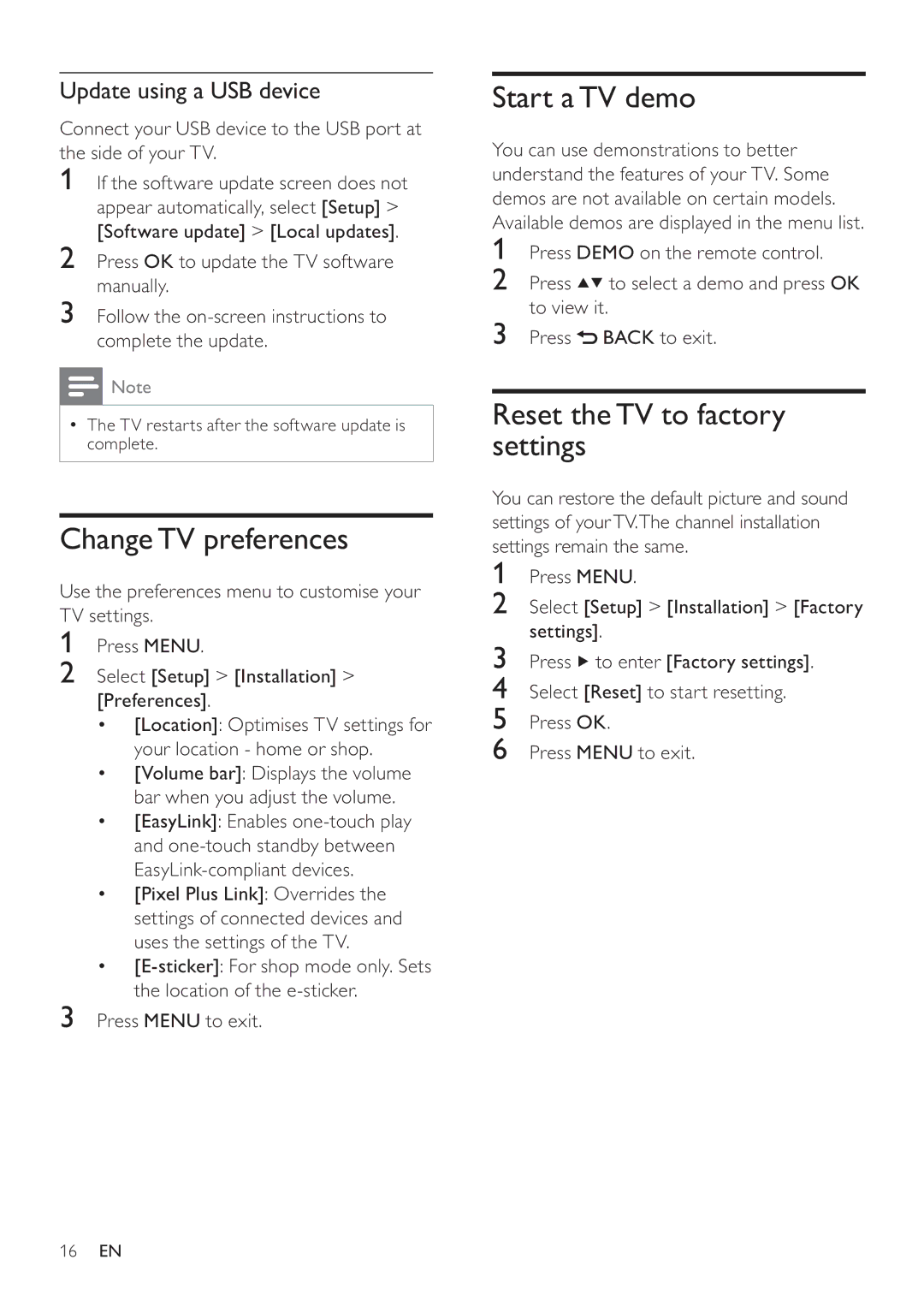Update using a USB device
Connect your USB device to the USB port at the side of your TV.
1If the software update screen does not appear automatically, select [Setup] > [Software update] > [Local updates].
2Press OK to update the TV software manually.
3Follow the
![]() Note
Note
•The TV restarts after the software update is complete.
Change TV preferences
Use the preferences menu to customise your TV settings.
1Press MENU.
2Select [Setup] > [Installation] > [Preferences].
•[Location]: Optimises TV settings for your location - home or shop.
•[Volume bar]: Displays the volume bar when you adjust the volume.
•[EasyLink]: Enables
•[Pixel Plus Link]: Overrides the settings of connected devices and uses the settings of the TV.
•
3Press MENU to exit.
Start a TV demo
You can use demonstrations to better understand the features of your TV. Some demos are not available on certain models. Available demos are displayed in the menu list.
1Press DEMO on the remote control.
2Press![]() to select a demo and press OK to view it.
to select a demo and press OK to view it.
3Press ![]() BACK to exit.
BACK to exit.
Reset the TV to factory settings
You can restore the default picture and sound settings of yourTV.The channel installation settings remain the same.
1Press MENU.
2Select [Setup] > [Installation] > [Factory settings].
3Press ![]() to enter [Factory settings].
to enter [Factory settings].
4Select [Reset] to start resetting.
5Press OK.
6Press MENU to exit.
16EN