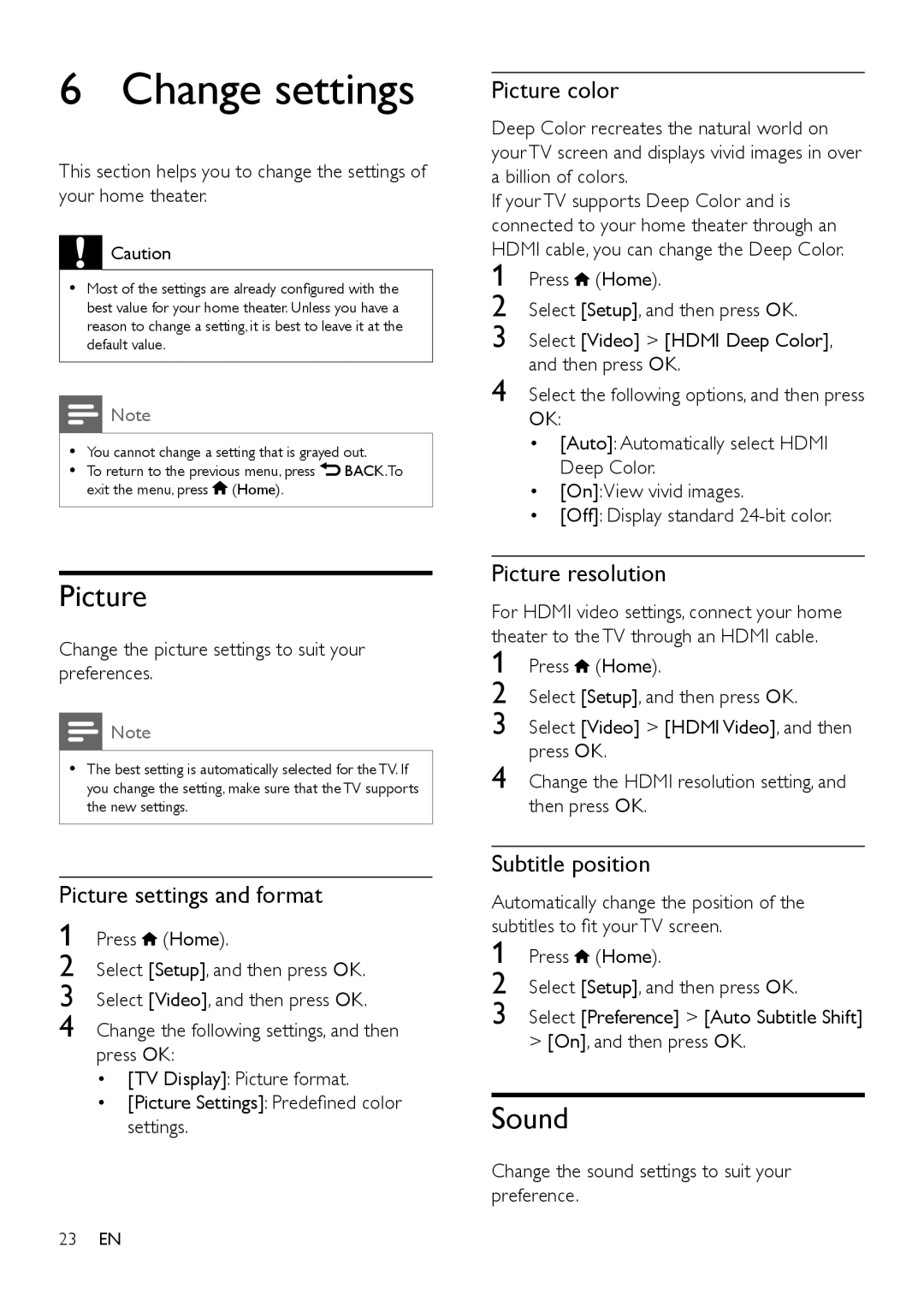HTS3541 specifications
The Philips HTS3541 is a sophisticated home theater system designed to elevate your audio and visual experience. With a sleek design that seamlessly integrates into modern home decor, this system offers an impressive range of features that cater to both casual viewers and avid cinephiles.One of the key highlights of the HTS3541 is its powerful audio performance. The system comes with a 5.1 surround sound configuration, delivering immersive soundscapes that pull you into the action of your favorite movies and games. With a total output power of 600 watts, the experience is both rich and engaging. The inclusion of a dedicated subwoofer enhances bass response, ensuring that every explosion and musical note resonates with depth and clarity.
The HTS3541 incorporates advanced technologies to provide an exceptional viewing experience. It supports various HD audio formats, ensuring that high-definition content is rendered accurately and clearly. Additionally, the system features Dolby Digital, which enhances audio fidelity and creates a more realistic sound environment. This technology enables sound to be precisely positioned around the listener, resulting in a truly immersive surround sound experience.
Connectivity is another major advantage of the HTS3541. The system comes equipped with multiple HDMI inputs, allowing you to connect various devices, such as Blu-ray players, gaming consoles, and streaming devices, with ease. It also supports HDMI ARC (Audio Return Channel), enabling seamless audio transmission from your TV back to the home theater system. Moreover, the presence of USB connectivity allows for easy playback of music and video files directly from USB flash drives.
The user-friendly interface of the HTS3541 makes it easy to navigate through different settings and features. The inclusion of an intuitive remote control enhances convenience, allowing users to adjust settings, modify audio levels, and switch inputs without hassle.
In conclusion, the Philips HTS3541 stands out as a versatile home theater solution that combines powerful audio performance with cutting-edge technology. Its surround sound capabilities, advanced connectivity options, and ease of use make it an excellent choice for anyone looking to enhance their overall home entertainment experience. With the HTS3541, you can enjoy movies, music, and games like never before, immersing yourself in a world of high-quality sound and exceptional video clarity.