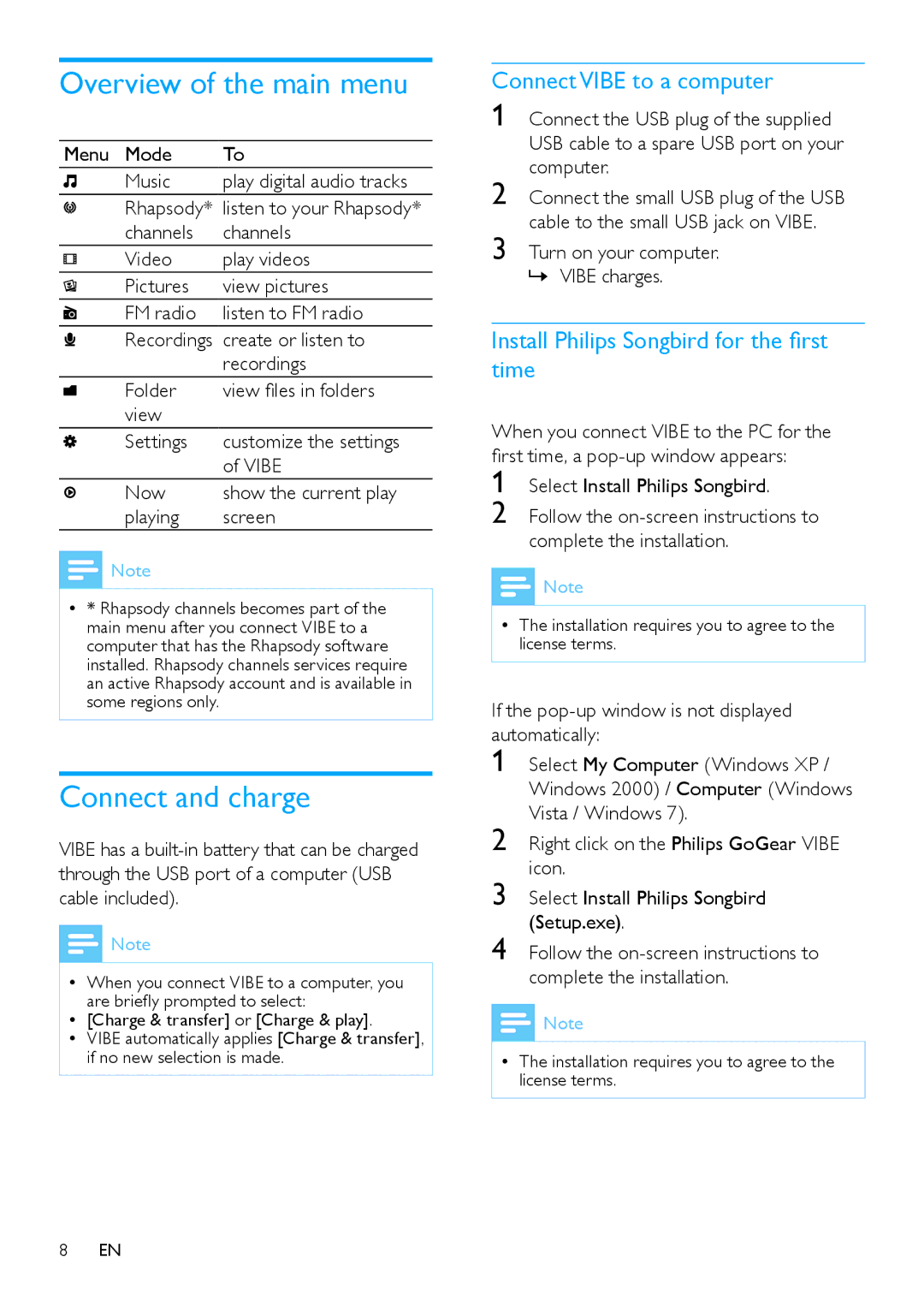Overview of the main menu
Menu Mode | To |
Music | play digital audio tracks |
Rhapsody* listen to your Rhapsody* channels channels
Video | play videos |
Pictures | view pictures |
FM radio | listen to FM radio |
Recordings create or listen to recordings
Folder | view files in folders |
view |
|
Settings | customize the settings |
| of VIBE |
Now | show the current play |
playing | screen |
![]() Note
Note
•• * Rhapsody channels becomes part of the
main menu after you connect VIBE to a computer that has the Rhapsody software installed. Rhapsody channels services require an active Rhapsody account and is available in some regions only.
Connect and charge
VIBE has a
![]() Note
Note
•• When you connect VIBE to a computer, you
are briefly prompted to select:
•• [Charge & transfer] or [Charge & play].
•• VIBE automatically applies [Charge & transfer], if no new selection is made.
Connect VIBE to a computer
1 Connect the USB plug of the supplied USB cable to a spare USB port on your computer.
2 Connect the small USB plug of the USB cable to the small USB jack on VIBE.
3 Turn on your computer. »» VIBE charges.
Install Philips Songbird for the first time
When you connect VIBE to the PC for the first time, a
1
2
![]() Note
Note
•• The installation requires you to agree to the license terms.
If the
1
2
3
4
![]() Note
Note
•• The installation requires you to agree to the license terms.
8EN