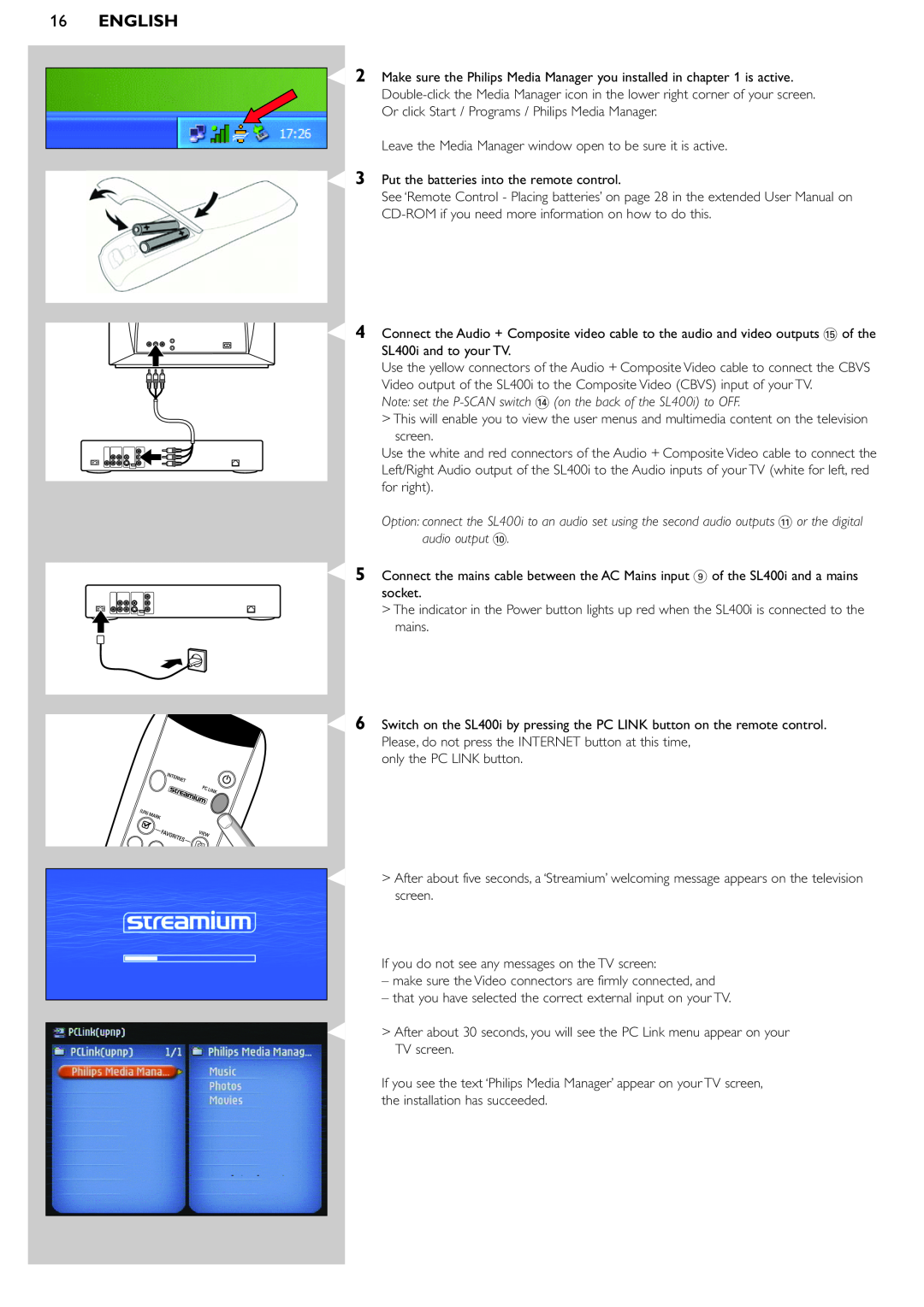16ENGLISH
2 Make sure the Philips Media Manager you installed in chapter 1 is active.
Leave the Media Manager window open to be sure it is active.
3 Put the batteries into the remote control.
See ‘Remote Control - Placing batteries’ on page 28 in the extended User Manual on
4 Connect the Audio + Composite video cable to the audio and video outputs % of the SL400i and to your TV.
Use the yellow connectors of the Audio + Composite Video cable to connect the CBVS
Video output of the SL400i to the Composite Video (CBVS) input of your TV.
Note: set the
>This will enable you to view the user menus and multimedia content on the television screen.
Use the white and red connectors of the Audio + Composite Video cable to connect the Left/Right Audio output of the SL400i to the Audio inputs of your TV (white for left, red for right).
Option: connect the SL400i to an audio set using the second audio outputs ! or the digital audio output 0.
5 Connect the mains cable between the AC Mains input 9 of the SL400i and a mains socket.
> The indicator in the Power button lights up red when the SL400i is connected to the mains.
6 Switch on the SL400i by pressing the PC LINK button on the remote control. Please, do not press the INTERNET button at this time,
only the PC LINK button.
> After about five seconds, a ‘Streamium’ welcoming message appears on the television screen.
If you do not see any messages on the TV screen:
–make sure the Video connectors are firmly connected, and
–that you have selected the correct external input on your TV.
> After about 30 seconds, you will see the PC Link menu appear on your TV screen.
If you see the text ‘Philips Media Manager’ appear on your TV screen, the installation has succeeded.