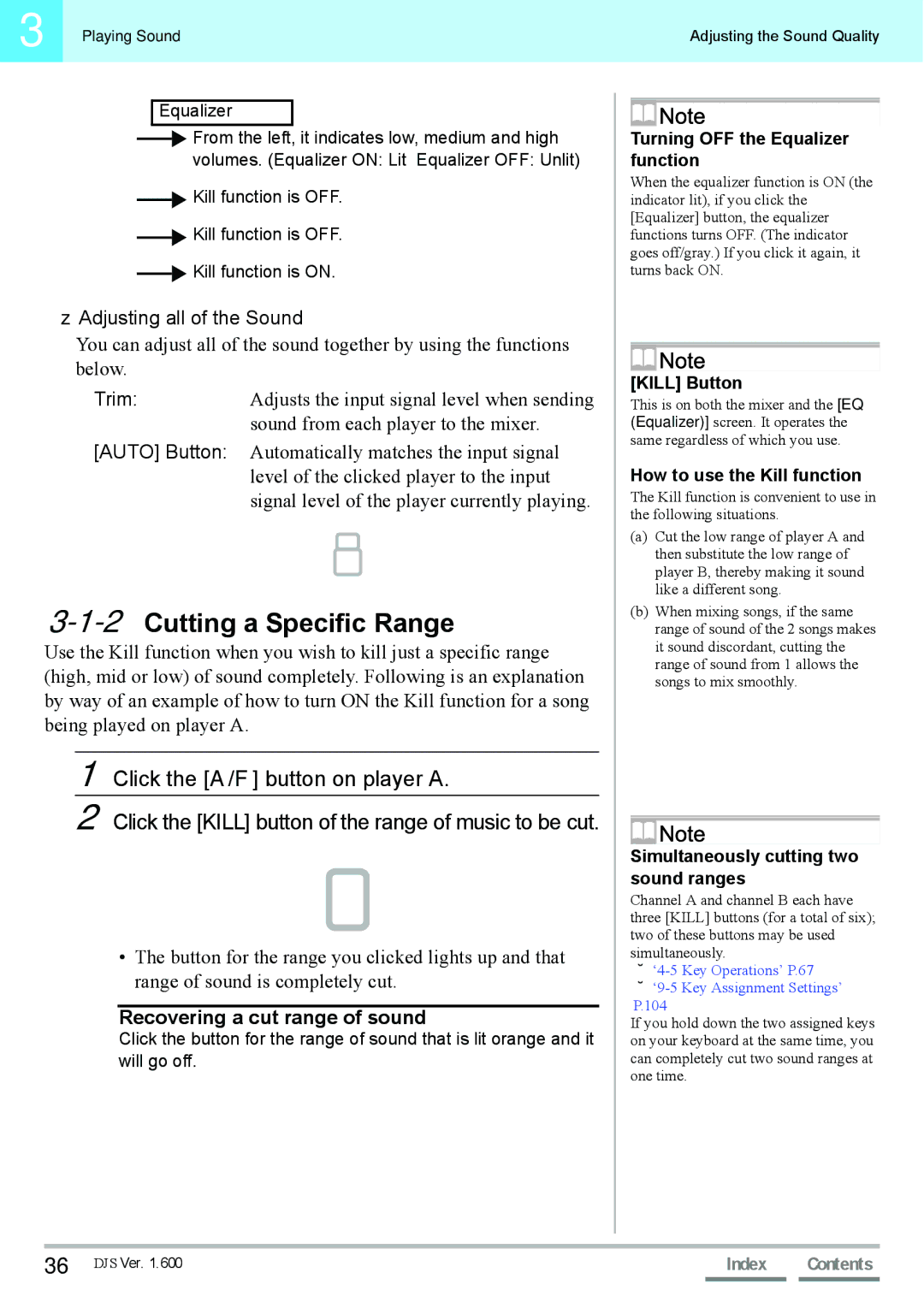Page
„ Warnings about Copyrights
„ Disclaimers
Reading this Manual
Goes to the Index Section title
Table of Contents
Using SD Cards
Changing the Settings to Make DJS More Convenient
Uninstalling DJS 140 Version Updates 143 Troubleshooting
Creating Loops Made Easy
About DJS
Getting Ready
About this Manual
Checking the Packaging
Installing DJS
System Requirements Minimum Operating Environment
Click the Install DJS button
To cancel the installation…
Place the DJS CD-ROM in the DVD/CD drive
Select English and click the OK button
Click the Next button
If you do not agree…
Enter the installation key and then click the Next button
If the Insufficient Disk Capacity screen opens
Changing the Installation Information
If you can’t successfully Install DJS
After making changes
If you select No, I will restart my computer later.…
Administrator’s Authority for the Computer
Connecting with Peripheral Devices
Starting Up DJS
Start up DJS with either method a or b
About registration
DJS Screen Size
Music Library Creation Folder
Names of Each Screen
Ripping Function
Internet Function
Music Management Functions
Create Function Transfer Function
DJ Play Function Function Icon
1When Using the DJS Mixer Functions
Headphones
Chapter Getting the Most out
Sound Card Speaker Left Computer
2When Using a Different DJ Mixer
External Mixer Sound Card Speaker Left Computer Headphones
Switching to an External Mixer
Right
1Using the Auto Function to Mix Songs
Chapter Mixing Songs
Select an MP3 Song Steps
Assign songs to players a and B
Layout of the Information Display
Trim
Layout of the Mixer
When opening folders
Click File and select Import then MP3 Audio File in order
If you want to change Folder
Unable to import
When the Auto Cue function is on
When a song finishes playing
Before mixing…
Status Display
Click the headphone cue for player B
About the Headphone Cue
About the Beat Indicators
When the Beat is not Synchronized…
Setting the Timing beats of the Cross Fader
MIX Button
Direction the Cross Fader Moves
Adjusting with the Jog Dial before Mixing
Switching Jog Dial Modes
Using the Jog Dial in the Normal Mode
Using the Jog Dial in the Scratch Mode
When the BPM speed is not Synchronized…
Adjusting discrepancies in the Beat Indicator
Operating the Beat Adjust Button
Adjusting the Volume
Headphones Screen
2Mixing Songs Manually
Select an MP3 Song
Before Mixing Songs
BPM Display
About Tempo Adjustments
When Master Tempo is on
Using the TAP button to Re- detect the BPM
Min Amount of Tempo Adjustment
Using the Channel Fader
Auto Cue Function
Recording cues Track Hot Cues/List Hot Cues
Correcting Discrepancies in the Beat Displays
Using the TAP button to Re-detect the BPM
Using the Channel Fader to Mix Songs
Adjusting the Auto Fader button
Repositioning the Cross Fader to the Middle of the Range
1Adjusting the Sound Quality
Chapter Playing Sound
Equalizer Function
Indicator Functions
When the Kill function is on
1Making Changes
Right click the Equalizer button on player a
Adjusting all of the Sound
How to use the Kill function
Turning OFF the Equalizer function
Kill Button
Effect BPM Mode
Adjusting the Effects BPM
2Adding Effects
Effects TAP Button
1Effector Types and their Features
Original Beats Delay
Beat
Beat Fade Out Cut the Input Sound
PAN Auto PAN
Trans Auto Trans
Cut Cut
Short Delay Cycle 1/2, 1, 2, 4, 8, 16, 32 beats
Frequency Cycle 1/2, 1, 2, 4, 8, 16, 32 beats
2Adding Effects
Right click the Effects button
Click an Effect button
Click the Switching Effect Beats button
Fine Tuning the Effect Time
Switching Effect Beats Button
3Adjusting Effects
4Turning Effects ON/OFF
Click the Effect ON/OFF button
Click the button again
1Setting up Loops Play
3Playing a Part of a Song Repeatedly
Click the A/F button and it plays the song
When Cues are Set
Out Adjust Function
When Auto Cue is on
Playing an entire song as a loop One Track Loop
3Playing a Loop you Set up Previously
2Getting out of a Loop
While the loop is playing, click the Exit/Reloop button
While paused, click the Exit/Reloop button
4Setting up to 8 Points to Start Playing List Hot Cue
1Determining List Hot Cue Points
Track Hot Cue
Stopping recording
Recording a Cue Point
Recording up a loop
Click the Record button
Erasing a recorded List Hot Cue
When a frame inside the button is displayed C, F below
2Playing from a List Hot Cue Point
Playing back on Player a
Playing back on Player B
Title
List Hot Cue/Loop In Point
Loop Out Point
Track Hot Cue Number Display
1Types of Mix Modes & Fader Curves and their Features
Mix Mode
5Arranging Mixes of Songs
How to Use the Mix Modes and Fader Curves
Fader Curves
Mix Modes
Fader Curves
2Selecting a Mix Mode or Fader Curve
3Setting the Mixing Time Beat
Click a Mix Mode button
4Mixing Songs
6Using the Fader Start Functions
Setting a CUE
1Channel Fader Start
Click Player A’s Fader Start button to display FS-CH
Cuing Player a Back
2Cross Fader Start
Click Player A’s Fader Start button to display FS-CR
Setting up a loop
Chapter Useful Functions
1Determining Track Hot Cue Points
Track Hot CUE Buttons
Setting a Cue Point
Setting up a loop
Click the Record Track Hot CUE button
While the loop is playing, click the Track Hot CUE button
Fine Tuning the Stop Position
Deleting Track Hot Cues
Display of Cues and Loops Filled
3Changing a Track Hot Cue into an Auto Setup Cue
Clearing the Auto Setup Cue
2Calling Out Track Hot Cues
2Using Play Lists
1Auto-Playing a Play List
Deleting a Song from a Play List
Using the 8 9 Buttons
Using the 6 7 Buttons
2Changing the Order of Songs During Auto-Play
Adding Songs
Before Using the List Player
List Player Settings
Listening to List Player Sound on your Headphones
When using the DJS Mixer function, Internal Mixer
Sample Song Playing Address
Sample Song Stop Button
Sample Song Play/Pause Button A/4
Sample Song Search Button
4Using the Auto Mix Function for Mixing Songs
Drag the slider of the Cross Fader all the way to the left
Auto Mix is Cancelled…
When using DJS on a Laptop Computer
5Key Operations
Changing Key Assignments
1Connecting
Connecting a 2nd DMP-555
6Operations used with DMP-555
Functions you can Perform from the DMP-555
When 2 DMP-555s are Connected
2Allocating the DMP-555 to a Player
Press the DMP-555’s Source Select button CD or Card
Working with DMP-555s
When more than one Song is Selected
When No Songs are Selected
Chapter Creating Loops Made Easy
1Making a Loop
Click the Save button
Click Save and then click the Save button
2Adjusting the Loop Range
Track Hot CUE tag
Making a cue point into a loop in or loop out point
If the loop in point is to be deleted
Song titles when saving as a new track
When music is transferred from Ripping CD-DA, WAV
3Saving the Length of a Loop as a Track
Click the Select Loop button
Canceling the Snapping Function
4Other Useful Functions Create
Renumbering Function
Beat Guide and Snapping Function
When a loop in or out point is selected
Clear Function
Halving & Doubling the Length of a Loop
Chapter
1Editing Song Information
Click File and then Music Management
Click Edit and then click Edit All
Once you finish making changes, click the OK button
Deleting Songs
Using Top and Other
Selecting the Category to be Displayed
Creating a New Category
All& Artist-Album
3Creating a New Play List
Right click on the Top category list Click Make Playlist
4Editing a Playlist
Track Hot Cue
Mix
Mix Out
Start
Mode
Beats
Chapter Importing Songs
1Importing an MP3
Click File and then click Import MP3 Audio File
2Importing Songs from Music CDs
Click the check boxes of songs you wish to import
After clicking Dead Air Cut, click the desired time setting
Changing the Bit Rate
Cutting Dead Air
Selecting or Clearing All Songs
Pausing Importing
Click the Ripping Start button
If you do not agree
Restarting Importing while Paused
3Importing WAV Files
Click File and then click Ripping Wave
Changing Folders
Click the bit rate to set it
If there is Insufficient Hard Disk Space
Click the Ripping Start button
Adjust the seconds with C D and then click Set
Canceling the Recording Time Setting
MP3 Settings
Click File and then click Ripping Line
Click the Stop button
Chapter Using SD Cards
1Transferring DJS Music to SD Cards
SD Card Unlock Status
Transfer Icon
When transferring any category
Click the Transfer Start button
Stopping Transfer
Restarting Transfer while Paused
2Returning Music from an SD Card to DJS
Click All in the lower SD list
Click the OK button in the Confirm Check In screen
If a Copied File is Missing
Chapter Changing the Settings to Make DJS More Convenient
1Opening and Closing Preferences
1Opening Preferences
Click File and then Preference
2Closing Preferences
Check Box
Radio Button
Button/D Button
2Setting the Size of Text Displayed in Lists
3Setting the Layout of DJ Play Functions
Track List Playlist
Rotary Slide
OFF
4Mixer and Sound Card Settings
1Switching between Internal & External Mixers
Click Mixer/Sound Card
Click either Internal Mixer or External Mixer
When adding a sound card
2Selecting a Sound Card
Click either DirectX or Asio
Click the Sound Card you wish to select
3Adjusting Delay Time
Click either C or D for the Delay Time of each sound card
Delay Time Latency
Changing the settings of the sound cards themselves
4Adjusting the Size of Buffers
Adjustable Range
Click either C or D for the Buffer Size
Buffer Size
5Key Assignment Settings
Click Keyboard Assign
Click a function assigned to the keyboard
One Touch Key Assignment
6Ripping Settings
1Setting the Bit Rate
2ID3 Tag Settings
Select a setting from the ID3 Tag Setting and click it
3Dead Air Cut Settings
Setting the DVD/CD drive
Click About CD-DA
Click the DVD/ or CD drive you wish to use
5Line In Settings
7Category Settings
Click on Category
Sampling Frequency
To select items for display in Genre Default…
1Selecting Categories for Top & Other
To put in Other
Click on on the right side of the Top list
You can use letters and numbers to enter category names
Changing the BPM Category
10-1Connecting to the Internet
Chapter Other Functions
Click the Internet icon and connect to the Internet
Click Support Top
10-2Table of Functions
Names of Each Function & What it Does
Function
DJ Play Functions
With the track hot cue settings made and the player playing
Tempo Adjustment Slider
Exit/Reloop Button
Auto CUE Button
Mixer, Effector, Equalizer Shared by Players a & B
Track List
Play List
List Player
Information Display of Players in the List
List Hot Cue
Headphones Screen
EQ Equalizer Screen
Effect Screen
Music Management Functions
Display Hot Cue List
Ripping Function
Contd. on the next
Transfer Function
Create Function
Entire Waveform Display
Expanded Range Frame
Beat Guideline
Track Hot CUE
10-3Tables of Menus
10-3-1Names of Each Function & What they Do
Import Submenu
New Submenu
SD Memory Card Submenu Transfer Function Only
Ripping Submenu
Show Submenu
Edit Menu
View Menu
Play Menu
Help Menu
If you right click the Mix Mode Zip/Echo/Cross Fade button
10-3-2Menus Displayed in DJ Play Functions
If you right click the Auto Fader CH-A / CH-B button
If you right click the Auto MIX or MIX buttons
10-3-3Menus Displayed in Track List/Play List
If you right click on Title, Album, Artist, Genre, or BPM
If you right click on Track Hot CUE 1, 2, 3
If you right click on Mix In Start or Mix Out Start
If you right click on Mix Out Mode
If you right click on Mix Out Beats
If you right click on Mix Out Fader
If you right click on any other item
If you right click on more than one songs on a track list
If you right click under the following conditions
If 1 is selected from the Category column and right clicked
Chapter User Registration
11-1Registering Online
Start up DJS
Click the Yes button
After clicking Online Registration, click the Next button
User Information Entry 2/2 screen opens
Confirm your entries screen opens
Click the OK button
Display of Registration ID screen appears
11-2Registering Offline
Click Yes
User Registration Card
Before Registering Offline
Precautions about Filling in the User Registration card
Addressing the User Registration Card
Have the Registration ID you received in the mail ready
After entering the Registration ID, click the OK button
Chapter Uninstalling DJS
Open the list of installed programs
Open the control panel
Windows XP
Trial Version Uninstall
To Stop Uninstalling
DJS only
Database only
Click the Finish button
Chapter Version Updates
Click Help and then click Update Version
Update Package Search
Selecting an Update Package
Starting and Finishing Updates
Click the OK
Troubleshooting
Country Contacts Europe
Country Contacts America
Country Contacts Asia
List of Country Names For User Registration
United Kingdom Royaume-Uni Uruguay
États-Unis
Yugoslavia Yougoslavie Other Autre
List of Genre Names Default Category
Index
Instruction for symbols
Index
Effects Time Fine Tuning Buttons1 Entire Waveform Display5
Guide ADJ slider5 Guide Adjust Slider5
Headphones Screen Help Menu
ID3 Tag Settings
Line In Button3 120 Line In Settings
Loop In Button1 112 Loop Out/Out Adjust Button1
Mix Mode Button1 Mix Out Beats Display6
Mix Out Mode Display6
Settings for Selecting the DVD/CD Drive
Troubleshooting 145
Uninstalling DJS 140
Recording Sound from Microphone or
125
User Registration