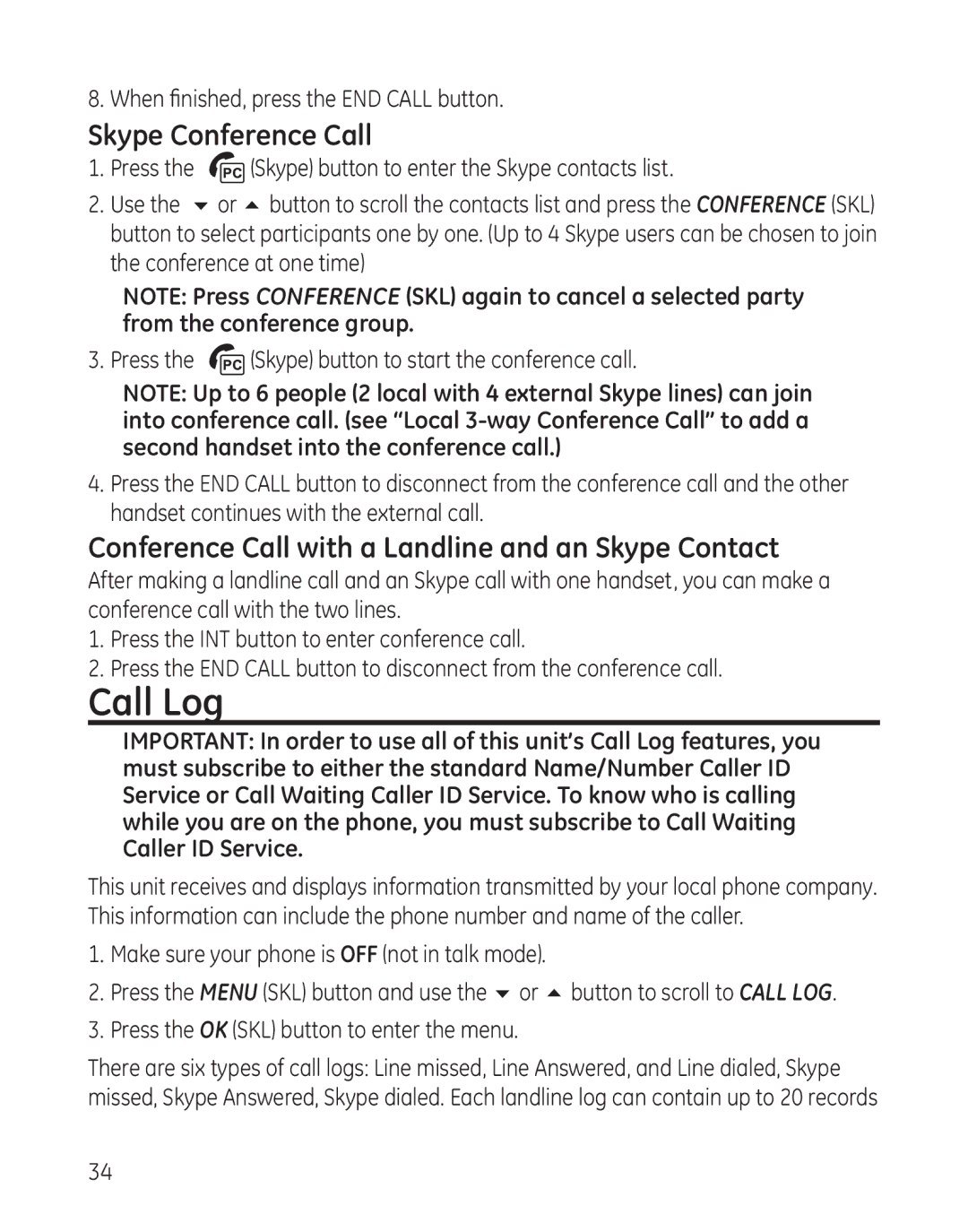8. When finished, press the END CALL button.
Skype Conference Call
1.Press the ![]() (Skype) button to enter the Skype contacts list.
(Skype) button to enter the Skype contacts list.
2.Use the 6 or 5 button to scroll the contacts list and press the CONFERENCE (SKL) button to select participants one by one. (Up to 4 Skype users can be chosen to join the conference at one time)
NOTE: Press CONFERENCE (SKL) again to cancel a selected party from the conference group.
3. Press the ![]() (Skype) button to start the conference call.
(Skype) button to start the conference call.
NOTE: Up to 6 people (2 local with 4 external Skype lines) can join into conference call. (see “Local
4.Press the END CALL button to disconnect from the conference call and the other handset continues with the external call.
Conference Call with a Landline and an Skype Contact
After making a landline call and an Skype call with one handset, you can make a conference call with the two lines.
1.Press the INT button to enter conference call.
2.Press the END CALL button to disconnect from the conference call.
Call Log
IMPORTANT: In order to use all of this unit’s Call Log features, you must subscribe to either the standard Name/Number Caller ID Service or Call Waiting Caller ID Service. To know who is calling while you are on the phone, you must subscribe to Call Waiting Caller ID Service.
This unit receives and displays information transmitted by your local phone company. This information can include the phone number and name of the caller.
1.Make sure your phone is OFF (not in talk mode).
2.Press the MENU (SKL) button and use the 6 or 5 button to scroll to CALL LOG.
3.Press the OK (SKL) button to enter the menu.
There are six types of call logs: Line missed, Line Answered, and Line dialed, Skype missed, Skype Answered, Skype dialed. Each landline log can contain up to 20 records
34