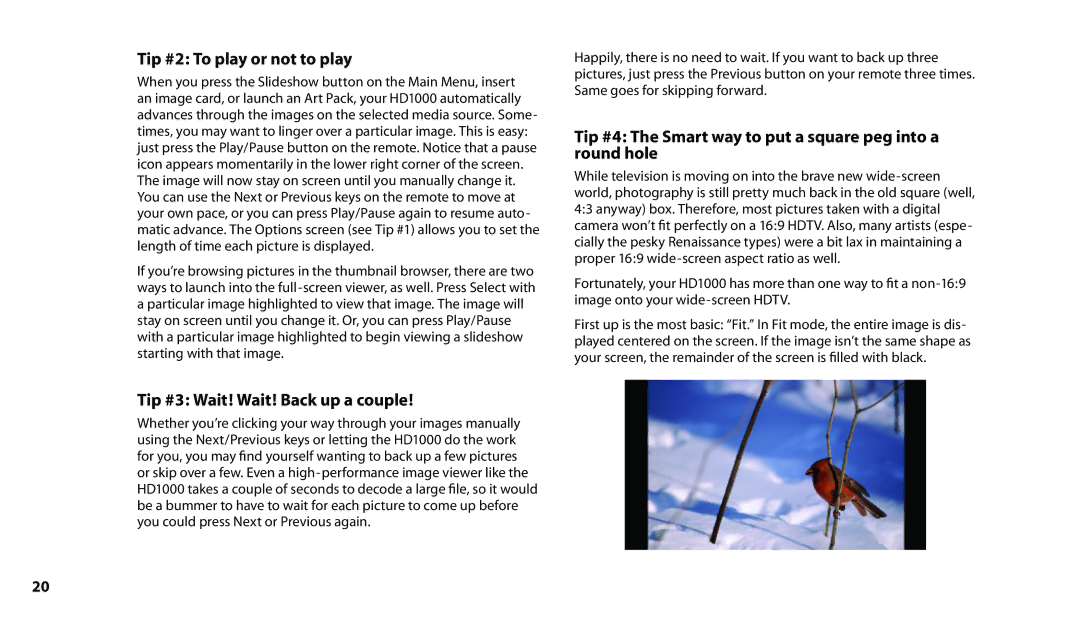Tip #2: To play or not to play
When you press the Slideshow button on the Main Menu, insert an image card, or launch an Art Pack, your HD1000 automatically advances through the images on the selected media source. Some- times, you may want to linger over a particular image. This is easy: just press the Play/Pause button on the remote. Notice that a pause icon appears momentarily in the lower right corner of the screen. The image will now stay on screen until you manually change it. You can use the Next or Previous keys on the remote to move at your own pace, or you can press Play/Pause again to resume auto- matic advance. The Options screen (see Tip #1) allows you to set the length of time each picture is displayed.
If you’re browsing pictures in the thumbnail browser, there are two ways to launch into the
Tip #3: Wait! Wait! Back up a couple!
Whether you’re clicking your way through your images manually using the Next/Previous keys or letting the HD1000 do the work for you, you may find yourself wanting to back up a few pictures or skip over a few. Even a
Happily, there is no need to wait. If you want to back up three pictures, just press the Previous button on your remote three times. Same goes for skipping forward.
Tip #4: The Smart way to put a square peg into a round hole
While television is moving on into the brave new
Fortunately, your HD1000 has more than one way to fit a
First up is the most basic: “Fit.” In Fit mode, the entire image is dis- played centered on the screen. If the image isn’t the same shape as your screen, the remainder of the screen is filled with black.
20