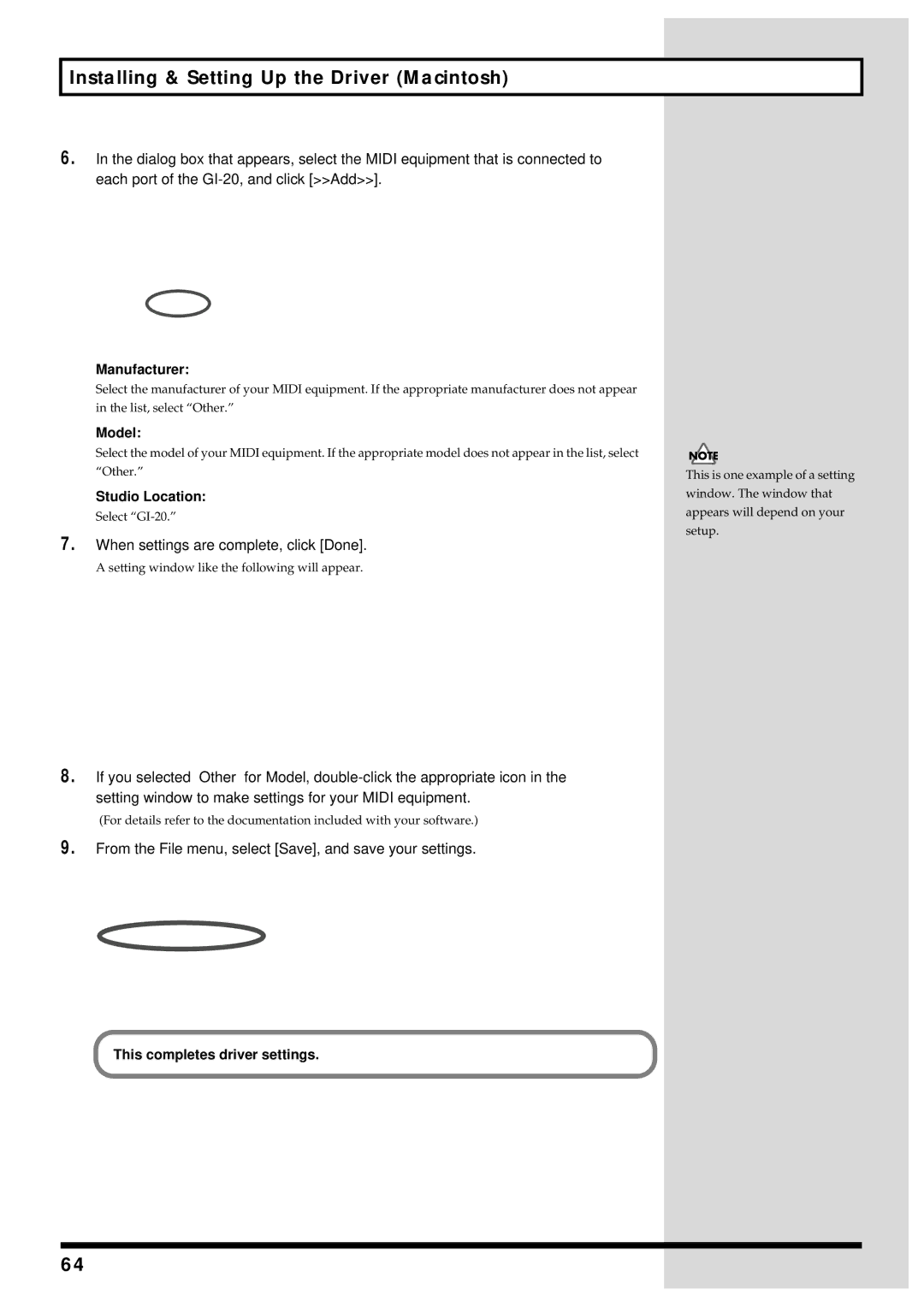Main Features
Using the Unit Safely page 2-3 and Important Notes
Page
For the U.K
Power Supply
Placement
Maintenance
Additional Precautions
Contents
Front Panel
Rear Panel
Signal Flow
Installing the Divided Pickup on the Guitar or Bass
Items to Have On Hand
About Midi
Guitars That Cannot Be Used with the GK-2A/GK-2B
Selecting the Guitar or Bass
Connection Examples
Preparations to Make Before Performing
Turning On the Power
Adjusting the Input Sensitivity
Turning Off the Power
Playing Sounds from a Sound Module
What is a Patch?
Selecting Patches
System Parameters and Patch Parameters
System Parameters
How to Switch Patches
When Not Switching Patches
About the Display
Patch Parameters
Setting the Midi Channel
Setting the Transmission Mode MONO/POLY
Setting the Midi Transmit Channel Basic CH
When in Poly Mode
Control Change
Setting the Control Channel CTL CH
Press PATCH/VALUE to select the Basic channel number
Program Change
Performing on the Guitar
Press PATCH/VALUE to select the Control channel number
Connecting to a Computer
Setting the Midi Port
Setting the Midi Data Path
Signal Paths That Can Be Selected With
Calling Up the Input Sensitivity Settings
Setting the Feeling of the Performance Play Feel
Setting the Pedal and Switch Functions Assign
Functions That Can Be Selected With
Controller Function
31, 64-95 Midi Control Change CC#1-31, CC#64-95
Pu Patch Up
Pd Patch Down
Pt Patch Up/Down
Ou Octave Up
Od Octave Down
U4 Glide Up 4/d4 Glide Down
U5-u8 Glide Up 5-8/d5-d8 Glide Down
V1-V4 Vibrato
B1 Pitch Bend
Setting the Range in Which Pitches Are Changed Bend Range
Shifting the Pitch of the Sound Transpose
Settings That Can Be Selected With
Setting the Bend Range
Switching Sounds on External Devices PRG Change
Storing the Settings Write
Muting Specific Strings
Press Write
Press PATCH/VALUE to select the save-destination patch
Copying Patches
Confirm that the GI-20 is set to Play Mode
Press PATCH/VALUE to select the copy-destination patch
Convenient Functions Featured by the GI-20
Tuning Tuner
Convenient Functions Featured by the GI-20
Off
Receiving Saved Data Using Midi Bulk Load Midi
Turn the power off
Receive Saved Data Through USB Bulk Load USB
Bend Data Thin Function
Use a USB cable to connect the computer and the GI-20
Reducing the Amount of Control Change Data Transmitted
Limiting the Extent of the Bend Range Bend Range MAX
Receive Control Change Data Thin Function
Press PATCH/VALUE to select 12 or
Press PATCH/VALUE to select SP or GE Turn the power off
Selecting the Type of USB Driver
Reset to Default Factory Settings Factory Reset
Installing the Rack Mount Adaptor
Turn off the power to the GI-20
Attaching the Rubber Feet
Troubleshooting
Volume fluctuates from one string to another
Sound doesn’t vary when the settings are changed
Pitch doesn’t change smoothly
Pitch is wrong out of tune with the guitar/bass
Problems occur after switching GI-20 patches
Is Midi Bend Range the same for both sending and receiving?
Reason
Error Messages
Action
One-way Transfer Procedure
Roland Exclusive Messages
Data Format for Exclusive Messages
Address-mapped Data Transfer
Data set 1 DT1 12H
Midi Implementation
Channel Voice Messages
System Exclusive Message
Control Change
Appendices Transmit Data
Channel Mode Message
System Realtime Message
Data Set 1 DT1 12H
Appendices Exclusive Communications
Decimal and Hexadecimal table
Midi Implementation Chart
Specifications
GI-20 GK-MIDI Interface
Computer
GI-20
Driver Installation
With the GI-20 disconnected, start up Windows
Open the System Properties dialog box
Click the Hardware tab, and then click Driver Signing
Installing & Setting Up the Driver Windows
Switch on the GI-20’s power switch
Prepare the CD-ROM
Connect the GI-20 to your computer
If What action do you want Windows to take? is set to Warn
If What action do you want Windows to take? is set to Block
Click OK
Click Yes
Next, you need to make the driver settings. p
If you changed What action do you want Windows to take?
Make sure that File signature verification is set to Ignore
Fig.d13
Fig.d16
If File signature verification is set to Warn
Click Yes Continue the installation
If File signature verification is set to Block
If you changed File signature verification
Restart Windows
Click the Hardware tab, and then click Driver signature
\Win98Me\Setupinf.exe
SetupInf dialog box, click OK
Open Control Panel
Settings
Windows XP
Windows 98 users
Open the Multimedia Properties dialog box
Click the Midi tab
Set Midi output
Installing the driver
Use either OMS or FreeMIDI as the Midi driver
Setting the driver
Installing & Setting Up the Driver Macintosh
Verify the Install Location, and click Install
Click Restart to restart your Macintosh
Create a New Studio setup dialog box will appear. Click OK
OMS Driver Search dialog box will appear. Click Search
My Studio Setup Window, click the keyboard icon
After you have finished the above check, exit OMS Setup
About Quick Setup dialog box will appear. Click Continue
Fig.d43
Page
Problems related to the USB driver
Cannot install the driver correctly
GI-20 is not detected when making OMS or FreeMIDI settings
Find new hardware wizard does not execute automatically
Does your computer meet the USB specifications?
Troubleshooting
Deleting incorrect device information
Can’t install/delete/use the driver in Windows XP/2000
Deleting the driver
Windows XP/2000 users
Did you make Driver Signing Options?
Windows Me/98 users
Macintosh users
Index
Index
Tuner String SEL
Avis
Information