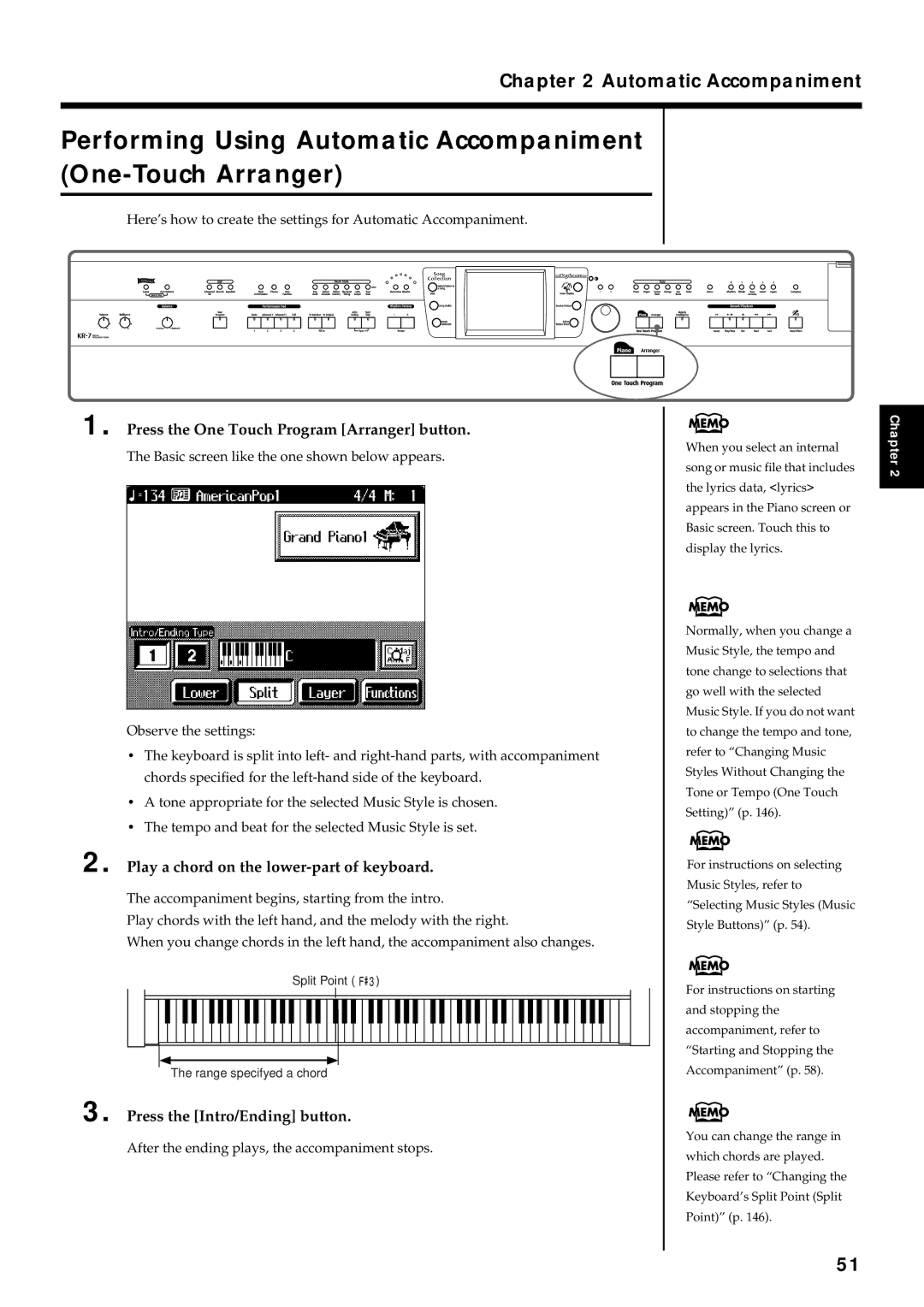Page
Important Safety Instructions
Page
Page
Additional Precautions
Power Supply
Placement
Maintenance
Before Using Floppy Disks
Handling Floppy Disks
Handling the Floppy Disk Drive
Get Easy Results with the Main Buttons
Main Features
Introduction
Pursuing the Playing Feel of a Grand Piano
Rhythm Partner Provides Natural-Sounding Tempo
Adjustable Music Stand KR-7
How To Use This Manual
Conventions Used in This Manual
Introduction
KR-7
Panel Descriptions
Panel Descriptions
Brilliance knob Fill In buttons
Part Balance button
Style Orchestrator/User Function button
23. + buttons
2930313233
Bottom Panel
Rear Panel
Contents
Contents
Appendices
Various Settings
Connecting External Devices
Creating Music Styles
Connect the Speaker Cable KR-7
Connect the Power Cord
Before You Start Playing
Connect the Pedal Cable
Opening/Closing the Lid
About the Pedals
Adjusting the Sound’s Volume and Brilliance
Connecting Headphones
About the Adjuster
Making the Connections
Connecting a Microphone
Connecting an External Display KR-7
Some Notes on Using a Microphone
Adjusting the Contrast of the Screen
Turning the Power Off
About the Touch Screen
Basic Screen
Using the Main Icons
Main Screens
Piano Screen
Changing the Piano Sound
Performance
Playing the Keyboard Like a Piano One-Touch Piano
Press the One Touch Program Piano button
Select a tone, then touch the tone name
Performing with a Variety of Tones Tone Buttons
Performance
Press any one of the Tone buttons to select a tone group
Touch Exit several times
Playing Percussion Instruments or Sound Effects
Using Keywords to Search for Tones Tone Search
Searching by Conditions
Searching by Tone Name
Cancelling the Layer
Performing with Two Sounds Layered Together Layer
Changing the tones
Touch Split
Cancelling the Split
Playing Different Tones with the Left and Right Hands Split
At the Basic screen, touch Split
Chapter
Touch an icon to select the performance space
Adding Reverberation to the Sound Reverb
Fig.panel1-4
Cancelling the Effect
Selecting the tone to which the effect is applied
Touch All Parts or Layer Part
Display Explanation
Touch the slider to make adjustment
Press the Equalizer button
Touch the Type icon to make your selection
Storing the settings
Press the Equalizer button and watch the indicator light up
Adjust the equalizer Touch Write
Applying effects to the sound
Setting the Effect
Adding Effects to Each Tone and Voice
Applying Effects to the Sound Effects
Press the Vocal Effect button
How to select Vocal Effect
Adding Effects to Mic Vocals Vocal Effect KR-7
On the Effects screen, touch Off
Cancelling the Vocal Effect
Adjusting the Echo Echo
Touch Echo in of How to select Vocal Effect p
Once again, touch the icon you selected in Step
Touch Transformer in of How to select Vocal Effect p
Altering Vocals Transformer
Sing through the microphone
Touch Harmonist in of How to select Vocal Effect p
Adding Harmonies Harmonist
Touch the Harmonist type you selected in again
Count to four One, two, three, four into the mic
Touch Vocal Count In in of How to select Vocal Effect p
Touch Vocal Keyboard in of How to select Vocal Effect p
Touch Arranger or Song
Select the song to which you want to add harmony
Touch Music Files in of How to select Vocal Effect p
Touch OFF
Adding harmonies to a specified part Music Files
Enjoying Karaoke Performances with Music Files
Select a song
Press Play/Stop button to stop the accompaniment
Stopping the metronome
Using the Metronome and Rhythm Rhythm Partner
Using the Metronome
Press the Metronome button and watch the indicator light up
Changing the beat of the metronome
Changing the Metronome Settings
Adjusting the tempo
Determining the tempo with tempo marks
Changing the Type of Sound
Changing the volume
On the Metronome screen, touch Volume
Touch the volume icon you’ve selected
On the Metronome screen, touch Pattern
Changing the Animation
On the Metronome screen, touch the Type
Changing how the metronome beat pattern sounds
Changing the Rhythm
Changing the Rhythm settings
Playing Rhythm
Stopping the Rhythm
Select a volume icon
On the Rhythm screen, touch Volume
What Are Music Styles?
What is Automatic Accompaniment?
Automatic Accompaniment
Music Styles and Automatic Accompaniment
Play a chord on the lower-part of keyboard
Performing Using Automatic Accompaniment One-Touch Arranger
Automatic Accompaniment
Press the One Touch Program Arranger button
Playing Chords with Simple Fingering Chord Intelligence
About Chords
Viewing Chord Fingerings Chord Finder
On the Basic screen, touch
Touch the root of the chord you want to learn about
Touch Preset A, B, C, or D in the lower part of the screen
Selecting Music Styles Music Style Buttons
Select a Music Style, and touch the Music Style name
Touch . KR-7
Selecting Music Styles on Disks
Insert the floppy disk into the disk drive p
Press the Music Style User button
Decide which character you’ll use for the search
Using Keywords to Search for Music Styles Style Search
Press one of the Music Style buttons Touch Search
Searching by Music Style name
Adjusting the Accompaniment Tempo
Playing Only Music Style Rhythm Patterns
Select a Music Style p
To start with a short intro added
Starting and Stopping the Accompaniment
Changing the intro
Starting without an intro
Stopping at the same time the button is pressed
Stopping Automatic Accompaniment
Starting at the press of a button
Stopping with an added ending
Touch Countdown
Touch Switch to set this to on
Cancelling the countdown
Having a Count Sound Play at the End Intro Countdown
Adding a fill-in without changing the accompaniment pattern
Modifying an Accompaniment
Changing the Accompaniment Pattern
Fill In Buttons
Advanced
KR-7
KR-5
Display Explanation Basic
Press the Phrase button and watch the indicator light up
Playing Phrases Phrase KR-7
Touch to choose the type of phrase Press one of the Pads
Adding Harmony to the Right-Hand Part Melody Intelligence
Select and touch a harmony type
Goes out
On the Basic screen, touch Lower
Stopping the sound in the left-hand
Touch Lower
Select a Music Style p Play the keyboard
Touch Split to turn the Split function off
Adjust the volume balance with the Balance knob
Adjusting the Volume Balance for Each Part Balance
Touch each slider to adjust the volume balance
Playing a Song
Selecting the song
Press the Select/Listen to a Song button
Song Playback and Practice Functions
Playing back
Stopping the Song
Press the Select/Listen to a Song button Touch Search
Searching by song name
Decide which character you will use for the search
Touch Add
Registering the Songs You Like Favorites
Touch the song name to select the song to be registered
Registering to Favorites
Removing Songs from Favorites
Song Selection screen, select Favorites for the genre
Touch the name of the song to be deleted Touch Del
Icon Description
Displaying the Score
Press the Select/Listen to a Song button to select a song
Press the Score Display button
Fig.d-score-key.eps60
Touching Notes to Confirm the Sounds Touch the Notes
Touch for the parameter being set to select the value
Making Detailed Settings for the Score Display
Lower Part
Saving Scores as Image Data KR-7
Touch Option Touch Export
User Part
Practicing Listening to a reference of the Performance
Practicing Songs with the Practice Function KR-7
Displaying the Score Screen Selecting the song
Displaying the Score screen
Recording Your Performance
Changing the practice settings
Touch the Notes
One Note
Touch the setting icon
Touch the icon for the parameter you want to set
Touch Audition
Adjusting the Tempo
Adjusting the tempo with the Tempo + buttons
Adjusting the tempo with the dial
Press the Pad to which Tap Tempo is assigned at least twice
Setting the Tempo by Pressing the Button in Time Tap Tempo
KR-7 Assigning functions to the Performance Pads
Specifying the Tempo
Fig.d-usrfunc5.eps60
KR-5 Assigning functions to the Performance Pads
Press the Metronome button
Cancel the tempo mute setting
Use Your Voice to Select the Tempo Vocal Tap Tempo KR-7
Playing Back at a Fixed Tempo Tempo Mute
Cancelling the Count
Match the Tempo Before You Begin Playing Count
Touch Count
Playing back a song
Muting Some Parts Before Playing Track Buttons
Select the song that you wish to play back p
Selecting the part that you’ll be playing
Placing Markers
Setting Markers for Repeated Practice Marker
Access the Marker screen
Placing a Marker within a Song
Touch Clear for the marker you want to erase
Playback from a Marker location
Erasing a Marker
Moving a Marker
Touch Repeat in the Marker screen
Cancelling repeat playback
Playing Back the Same Passage Over and Over
On the Marker screen, touch or in the middle of the screen
Touch the Transpose icon
Icon Target Settings Value
Transposing Keyboard Sounds and Songs Played Back Transpose
Press the Transpose button
Press the Transpose button and the indicator light goes out
Cancelling Transposition
Detailed Song Playback Settings
Touch Play Mode
Touch the icon to choose the setting
Touch Exit to return to the Menu screen
Touch To select the setting
Hiding the Lyrics Lyrics
Touch Lyrics
Display Explanation Auto
Touch Track Assign
If the following screen appears
Recording and Saving the Performance
Recording and Saving the Performance
Settings for recording performances
Recording settings
Recording a New Song New Song
Press Reset button, then press Play/Stop button
Stop recording
Listening to the Recorded Performance
Play a chord on the left-hand part of the keyboard
Recording With Accompaniment
Decide on the Music Style
Decide on the tempo
Whole
Track button Performance Recorded
Touch Add On
Recording Along with a Song
100
Decide on the tone and tempo of the performance
Press Play/Stop button to stop recording
101
Press the Track button for the track you want to re-record
Press Play/Stop button to begin recording
102
Erasing Recorded Performances
Changing How Recording Stops
Erasing the Performance on Specific Tracks
Display Explanation Arranger Stop
Recording Songs Starting with Pickups
103
Press the Bwd button one time
104
Using Floppy Disks
Inserting and Ejecting a Floppy Disk
Formatting Floppy Disks Format
Touch Format Disk
105
Preparations for Saving Data
Saving Songs
106
What are Favorites?
107
Determining the name of the song to be saved
Determining the Save Destination
Touch Save or As SMF to start saving
108
Touch KR or MT
Save
109
Deleting Saved Songs
Specifying the Copy Destination
Copying Songs on Disks to Favorites KR-7
110
Specifying the Copy Source
111
Copying Songs Saved in Favorites to Disks KR-7
112
Saving Performance Settings
User Program Registration
User Program
User Program Registration
Calling Up Saved User Programs
Saving the User Program Sets
Changing the Way User Programs Are Called Up
Loading Saved User Program Sets
114
Specifying the set of User Programs to be loaded
Touch Execute
Deleting Saved User Program Sets
115
Press the User Program button Touch File Touch Delete
116
Using the Pedal to Switch User Programs
Calling Up the Performance Settings to Be Set
Setting the Transmission of the PC
117
Creating and Editing Songs
Multitrack Recording with 16 Parts 16-Track Sequencer
16-Track Sequencer Screen
What’s Panpot?
Modifying the Settings of Each Part
Creating and Editing Songs
118
Prepare for Recording Selecting the song to record
Recording a Performance
119
If the following message appears
120
Changing the Recording Method Rec Mode
Recording While Erasing the Previous Recording Replace
121
Changing the Recording Method
Loop Recording Shortcut
What is Blank Recording?
Repeated Recording at Same Location Loop Recording
122
Recording a Passage Specified by Markers
123
Inputting Chords with the Chord Sequencer
124
125
Editing Songs
Inputting Chords without Playing the Keyboard
Basic Operation of the Editing Functions
Editing
Undoing Edits Undo
Copying Measures Copy
126
127
Correcting Timing
Discrepancies Quantize
Copying Rhythm Patterns to Create Rhythm Parts
Deleting Measures Delete
Inserting Blank Measures
128
Transposing Individual Parts Transpose
Making Measures Blank Erase
129
Exchanging Parts Part Exchange
Correcting Notes One by One
130
Touch in each to set the beat Touch Execute
Modifying the Tone Changes Song PC Edit
Changing the Beat in the Middle of a Song Beat Map
131
132
Adjusting the Tempo While Listening to a Song
Changing the Tempo of Recorded Songs
Changing the Tempo Within the Song
Adjusting the Tempo at a Particular Measure
133
Tempo Recording Shortcut
Style Converter p
Creating Original Styles User Styles
134
Style Composer KR-7
Muting Parts for a particular division
Creating Music Styles
135
Deciding on a Style
Style Arrangements
Modifying the settings of each part
Finishing the settings
136
Creating songs
Creating Styles in Auto Mode
Making the settings
137
Chords Rhythm Bass Accomp Major Seventh Minor
Creating a Style in Manual Mode
138
Changing an Extracted Part
Determining the name of the Style to be saved
What is the User Memory? KR-7
Saving a User Style
139
140
Deleting Saved User Styles
Copying Styles on Disks to the User Memory KR-7
Copying Styles Saved User Memory to Disks KR-7
141
Procedure
Various Settings
Changing the Settings for One-Touch Piano
Adjusting Resonance
Setting the Tuning Curve Stretch Tuning
Changing the Tuning Tuning
Various Settings
Choosing the Tuning
144
Adjusting the Resonant Sounds String Resonance KR-7
Changing the Settings for One-Touch Arranger
Adjusting the Keyboard Touch Key Touch
145
Other
Changing the Keyboard’s Split Point Split Point
146
Display Explanation Suitable
KR-7
147
Assigning Functions to Pedals
Assigning Functions to Performance Pads
Functions that can be assigned Pedals, Performance Pads
148
Changing the Bend Range Pedal Setting
149
Functions that can be assigned Pedals Only
Placing a Marker in the Middle A Measure
150
What are the Chord Tone and Bass Tone?
151
Changing the Settings for the Count-In and Countdown
Settings for the Count-In
Settings for the Countdown
152
Other Settings
Changing Standard Pitch Master Tune
Changing the Language Language
153
Image data that KR-7 can display
154
Selecting the display to be set
Selecting the images to be displayed
Turning Off the Beat Indicator
Restoring the Factory Settings Factory Reset
155
156
Clearing the Favorites KR-5
Formatting the User Memory KR-7
Calibrating the Touch Screen
Automatically Starting the Quick Tour
Disabling Functions Other Than Piano Performance Panel Lock
157
158
Connecting External Devices
Connecting Midi Devices
Connectors
Connection Examples
Connecting External Devices
Performing in Ensemble with Midi Instruments Midi Ensemble
159
160
Midi Settings
Touch to make the setting for each item
Selecting the Transmit Channel Tx Channel
Touch Exit to return to the Menu screen
161
Touch to set on or OFF
Touch Composer Midi Out
162
Connecting to Audio Equipment
163
Connecting a Computer
Connect to the Midi Connectors
Connect to the Computer Connector
164
Connection with an Apple Macintosh computer
Connection with an IBM PC
165
Sound is strange
Troubleshooting
166
No sound is heard
Troubleshooting
167
Automatic accompaniment doesn’t play Correctly
Unstable
168
Error Messages
169
Indica Meaning Tion
170
Tone List KR-7
171
Tone List KR-7
172
Tone List KR-5
173
Tone List KR-5
174
Drum Set List
175
Drum Set List
Jazz
176
177
178
SFX Set List
Effects List
179
Display Description
180
Music Style List KR-7
181
Music Style List KR-5
182
Chord List
183
Chord List
184
Internal Song List
Internal Song List
185
Practice
Masterpieces
186
187
Rhythm Pattern List
Patterns That Can Be Selected with the Rhythm Button
Patterns That Can Be Selected with the Edit Functions
188
Parameters Stored in Memory Backup
Parameters Stored to Internal Memory
Parameters Stored in the User Program
189
Music Files That the KR-7/5 Can Use
KR-7/5 allows you to use the following music files
About the KR-7/5 Sound Generator
190
Midi Implementation Chart
191
Main Specifications
192
Main Specifications
193
Index
194
Index
195
Organ
Pedal EX
196
Score Display button
QS 5, QS
197
Touch EX
Wonderland
Africa
Information
Avis
Contents Name Qty

![]() 3 )
3 )