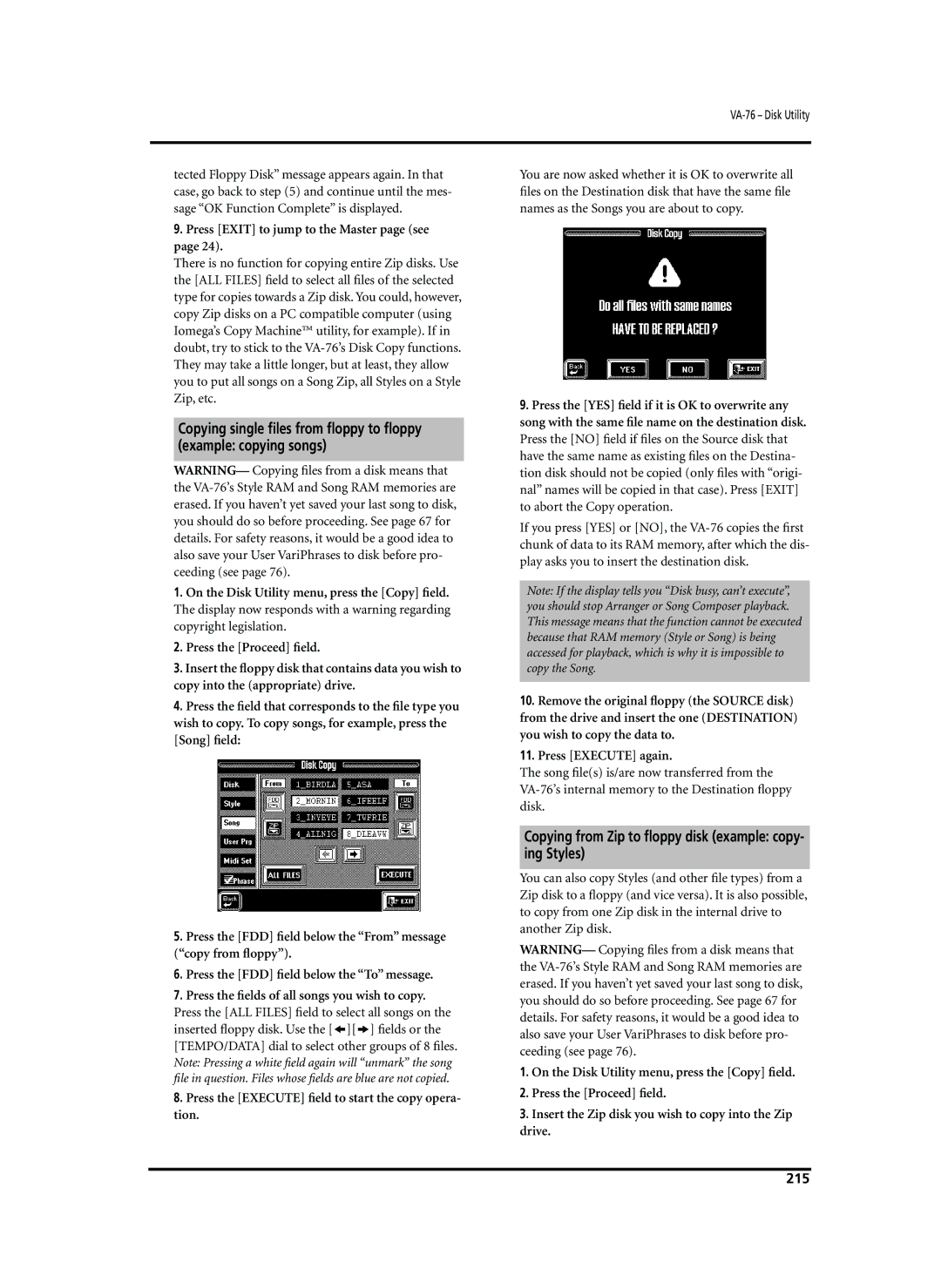VA-76
Page
Page
Features
Lyrics display
Unpacking your VA-76
Compatibility note
Useful options
Important notes
Important notes
Contents
Programming User Styles
Song Composer 16-track, etc
Mixer, effects and editing
Registrations User Programs
Miscellaneous
FX Types & controllable parameters
Front panel
Panel descriptions
Disk indicator
Jkeyboard Mode section
Display
Orchestrator button
Super Tones buttons
VariPhrase section
Data button
TEMPO/TAP button
BENDER/MODULATION lever
Floppy disk drive
Zip drive
Ribbon controller
Rear panel
Set the Volume knob to the MIN position
Setting up and demo songs
Audio connections
Listening to the demo songs
If you selected ALL Demo
If you selected Style Demo
If you selected Tone Demo If you selected VariPhrase Demo
General idea
Scratching the surface
Easy Routing quick registration
Keyboard parts
Here is how it is structured
If you press the As a Soloist field, there are two options
Start playing on the VA-76
Which button does what? Panel Info
Master
Press the Function Menu button
Press the i Panel Info field
Using the VA-76’s Arranger
Set the Volume knob to a reasonable level e.g. about 1/4
Press the Variation button
Professional transitions Fill
Intro & Ending
Press the START/STOP button to start Arranger playback
Changing the tempo
Adding a melody to the accompaniment
Balance if the melody is too soft or too loud
If the TEMPO/TAP button does not light, press it
Super Tones
Selecting sounds for the right hand
Play a few notes in the right half of the keyboard
Press another Super Tones button
One Touch
Using VariPhrases
Press the ONE Touch button
If you press the third field, the display looks as follows
Press the Variphrase Melodic button so that it lights
Press the Song List field
Listening to Standard Midi Files
Press the Load field
Press the Play field to start playback
Minus One playback
On the Song Composer page, press the Minus One field
Feel free to use the performance functions see
UP1 linked to Song
Settings affected by the Keyboard Mode Arranger button are
Keyboard Mode clinic
VA-76 clinics
Arranger and Piano modes
Using the Whole Keyboard Mode
Split point in Arranger mode
Other
What are ‘parts’?
Using the Split Keyboard Mode
Switching parts on and off
Tone clinic
Selecting Tones for the Keyboard parts
Tone selection via the front panel
Let us briefly summarize the various Tone categories
Specify the part for which you want to select another Tone
Press the Tone field in the display
Tone selection via the display
Press the Part field in the lower left corner of the display
Press the Tone field to return to the Tone selec- tion
Press the 8 Trem Organ field to select that Varia- tion
Press the Variations field to call up the following display
On the Tone selection page, press the Map field
Selecting different Tone Maps
Drumming on the keyboard
Word about the new Tones
Alternatively…
Roll
Setting the Roll resolution speed
Press the MDR field
Play a few notes on the keyboard to try out the drum sounds
Select the MDR part
Selecting Drum Sets for the MDR part
See page 59 for how to select Music Styles
Switching on the VariPhrase part
VariPhrase clinic
Selecting other phrases for playing
Combining/splitting a VariPhrase with another Keyboard part
Playing with the VariPhrases
Key Assign
Press the Mode MONO/POLY button to make it light
Here’s how to select the Mono mode
Trigger
Press the Mono field Press Exit to return to the Master
Things you ought to know about VariPhrase
Adding realtime expression
Beam controller
Other controllers
Display now looks more or less as follows
Realtime VariPhrase control via the display
Reverb and Chorus depth
Adding effects to the VariPhrase part
Single Part/Palette
On any of the above pages, press the Single Part field
Beam Controller
Expression clinic
Example Flamenco Roll
Move your hand over the eyes while playing something
Ribbon controller Touch control
Aftertouch
Pitch Bend/Modulation
Transposition
Setting the transposition interval via the display
Selecting the sections to be transposed
Transposition is indicated on the Master
Octave
PAD buttons
FC-7 Foot Controller
Foot Switch
Sustain Footswitch Hold
Scale Tuning
Expression Foot Pedal
Metronome
Metronome Mode
Metronome Output
Count-In
OFF- The count-in function is off
Using live vocals
Single Part
You should now be able to hear your voice
You can also add Reverb and Chorus to your voice
Selecting Music Styles
Arranger/Music Style clinic
Style selection via the front panel
Each Style group contains eight banks
Style selection via the display
Working with the Disk Link memories
Press the Style field in the display
Disk User
Ejecting the Zip disk
Orchestrator and Morphing
Orchestrator
Start playing with the newly selected Style
See Using the VA-76’s Arranger on
Morphing
Do one of the following
Press the Drum field in the right column
See steps 1 and 2 above Press the 2nd Style field
Press the Bass field in the right column
Press the 1st Style field in the display
Recording your music
Song Composer clinic
Listening to your song
Redoing the melody 2nd Trk
Count-In and/or metronome
Press the Stop √ field twice
If you’re ready, press the Play field to start recording
Saving your song to disk
Your brand-new song a name
If your disk is not formatted either for VA series
Instrument or for MS-DOS, the following message
Press the Song Name field Enter the name
Loading VariPhrases, VariPhrase Sets or audio files
Playing with the User memories
If you press Single Phrase
Press the Phrase field in the left column
Sampling your own phrases
Input Over indicator must never light
Selecting a User memory
If you press Phrase Set
Press the Sampling Capture button
About the phrase RAM memory
Enter a name for the phrase you are about to cre- ate
See
Truncate
Phrase Edit touching up the audio material
Press the Preview field to listen to your sample
Press the Edit field
Normalize
Use the im fields to set the desired Normalize percentage
Press Execute to change the level of the selected phrase
Encoding the phrase
Original Key
Press the Encode field
Method 2 entering the tempo value right away
Event Sense
Saving your VariPhrase
Press Save
Insert a Zip disk into the Zip drive and press the ZIP field
Pitch
Phrase Parameters
Coarse Tune
Press the Pitch field to select the following
Phrase Ctrl
Amplitude
Portamento
Pan
Mode
Time Sw
Type portamento type
Start
Key Assign
Global VariPhrase functions
Playback
Trigger
Mode
Controller functions for the VariPhrase part
Truly global VariPhrase parameters
Selecting the foot switch function
Style Linked Phrase Select
Pause
Sync Adjust
Sync Settings
Here’s how to set the tempo value
Double Speed On BPM Lower Than
More about the Super Tones
Upper1 functions
UP1 Linked to Song
Upper2 functions
Upper 2 Split
Press the Execute field to save your choice
Both must be displayed in white
Press the UP2 Split field
Press the Options field
‘Dynamic’ second split point UP2 to Left
Tuning Upper2 Coarse and Fine
Splitting Upper2 and the VariPhrase part
Part and use the VariPhrase part instead so as to
Portamento Upper 1-2 Portam
Portam Time
That field is displayed in white
Portamento Mode Mono/Poly
LWR Hold
Assigning the Lower Hold function
Velocity switching Min and Max
Velocity sensitivity
Key Touch
Scale Tuning
Press a Mem 1~Mem 3 field to select a Scale Tuning memory
Consider the following example
Storing your new scale
Changing the pitch of other notes
Customizing the pitch changes Pitch Edit
But let us not return to the Master page just yet
Page
Arranger and Music Styles
More about the Arranger
Starting a Music Style
Stopping a Music Style
Selecting other Style divisions
Sync Options
Sync Stop
Fill In Half Bar
Using Aftertouch to select Arranger patterns
Major, minor, seventh
Use the im fields to select Arranger
Select the following display
Style Morphing part
Melody Intelligence
One Touch
Press the Melody Intell button so that it lights
While on the One Touch page, press the Cancel Options field
Ignoring certain One Touch settings Cancel Options
Programming your own Tone selections Memorize
100
ARRanger Hold
More refined Arranger settings
Chord recognition area
101
Arranger Chord Mode
Bass Inversion
102
103
Dynamic Arranger
Arranger Tempo
Arranger Options
Fill Ritardando
RIT and ACC
Chord Family Assign, Alteratn
While still holding those keys, press the CAP- Ture field
105
Musical Style playback Wrap
Intro& Ending Alteration
Use the TEMPO/DATA dial to select on or OFF
106
Selecting Tones for the Arranger parts
About the lock
107
Programming your own Disk Link assignments
Working with Styles on Disk
Press the Style button or the Style field on the Master
Press the Options field Press the Disk Link field
Find locating Styles on a Zip disk
Press the Find field
109
110
Rename Style Options
Press the Delete field to call up the following
Style Delete
Press the YES field to go ahead and delete the Style
111
Structure of the Mixer pages
Mixer, effects and editing
Via sliders on so-called palette pages
112
Global Volume
Volume and pan
Use a Single Part
About the Audio In part
Style Mixer volume of the Arranger parts
Keybrd Mixer volume of the Keyboard parts
Muting parts
PanPot stereo position
More locks
Output Assign
On the Single Part page, press the Auto/ Man field
Man
Effects and Equalizer
Applying Reverb, Chorus, or Delay to a part
Above example, the Keyboard Parts section has been selected
116
Press the Reverb field and modify the Reverb send level
Effects settings
Number of types depends on the selected effect
Select the effects parameters you wish to edit
Reverb types & Parameters
This is where you can edit the Reverb effects processor
Chorus types & Parameters
118
Delay types & Parameters
Equalizer
119
Insertion effect M-FX
Using the insertion effect
Choosing the parts to be processed by the equalizer
Realtime control via the display
121
FX Selection Mode automatic Tone link for Upper1
122
Assigning the M-FX to a Keyboard part
Selecting an M-FX type
FX Send processing the M-FX with the other effects
123
VariPhrase/Audio In Reverb types
VariPhrase and Audio In effects
VariPhrase/Audio In Chorus types
124
Modulation Vibrato
Settings make it slower
Here are the Part parameters you can edit
125
Timbre TVF
Envelope
126
Writing your settings to a User Program
See above for what to do then
127
Free Panel
Selecting User Programs
Selecting a User Program Group, Bank, Number
Free Panel memory can be selected in two ways
129
Selecting User Programs using the Downup buttons
Song & Midi Set Link
Automatic functions for User Programs
Linking a Song to a User Program
130
Linking a Midi Set to a User Program
User Program selection at power-on
If you don’t want a User Program to be recalled, select Off
131
Song Composer the basics
Formatting a disk
132
Before recording
Song List searching songs on disk Find
Play & Search finding Songs by playing a few notes
133
Lyrics function
Song playback functions
Play the notes of the Song you want the VA-76 to find
If you make a mistake, proceed as follows to correct
Loop playback Markers
Fast Forward, Rewind, and Reset
Changing the song tempo
Soloing and muting parts
Press the Solo field again to switch off the solo function
Using the metronome
Song/Keyboard-part balance
Muting tracks/MIDI channels
Transpose
Song Chains
Compiling or editing a Song Chain
Proceed as follows
Display on your VA-76 may look slightly differ- ent
Playing back a Song Chain
To play back a Song Chain, proceed as follows
Press the Play field to start playback of your Song Chain
Song Options
Chain Mode
Deleting a Song Chain
Press the Rename or Delete field
Input
Press the Execute field to save this information to Zip disk
140
General considerations
11.1 16-track Sequencer
Selecting the 16-track sequencer
Tracks and Midi channels
Selecting the Recording Mode and the first mea- sure
Example 1 Recording a track
142
Press the Octave field
Selecting a Tone or Drum Set
Press the Quantize field and set the desired reso- lution
Press the Tone field in the upper left corner
Recording in Erase or Merge mode
Volume Level
Recording in Punch In/Out mode
Want some effects?
Saving your song
Using two drum tracks 2nd Drum Track
Example 2 Recording a song from scratch
145
Initializing only track 13 for VariPhrase use
All tracks will be initialized as follows
146
Easy editing and useful functions
Editing 16-track songs
Available options for ‘Note’
In-depth editing of a 16-track song
Erase
148
Delete
Data Type
Insert
From/To, Bar, Beat, CPT- See
Velocity
Transpose
Bar, Beat, CPT- See
From/To & Bar, Beat, CPT- See
Shift
Gate T
From, To, Bar, Beat, CPT, Execute- See page 148 for
From, To, Bar, Beat, CPT- See
Utility other useful functions
Change
152
Volume, Expression, Reverb, Chorus -127~
Copy
153
See page 68 for how to enter names
Mode Replace, Merge- Selects the Copy mode
Exchange
Name
Style Converter
Using the Style Converter
Initialize
General considerations
151 for details
Press the From field to go to the next
Press the To field to go to the next
156
157
Edit Lyrics
Press the Lyrics Synchro field
Now you’re all set for the synchronization work
Playback and Lyric synchronization recording start
158
Deleting a text file on disk
‘Utility’ functions for Edit Lyrics
Go to the TXT Import
159
Exporting the Lyrics data as text file
Save without Lyrics
160
Header Post Edit
You can do this for all 16 song parts
161
162
Concept
Programming User Styles
Patterns
Tracks
164
Looped vs one-shot
Recording User Styles from scratch
Selecting the User Style Composer
Selecting the track, the Mode, the Type and the Division
Specifying the key
Record mode
Quantize
Working with clones
Time signature
Tone selection
Length specifying the pattern length
167
Press the Length field. The display now looks like this
Cloning and edit functions and possible warnings Shared
Press the BAR field
As you see the bar values are now surrounded by a box
Recording
Tempo
Audition your pattern and then keep or redo?
Press the Master field in the upper left corner
Programming other parts and divisions
Saving your Style to disk
Muting parts while recording others
Naming your User Style
Remarks
Playback in Arranger mode
Working from top to bottom programming hints
Metronome and Count-In
Copying existing Styles
Copying entire Styles using Load all tracks
Copying individual Style tracks
172
To use another Style on disk…
Copy mode
From
Animated clock tells you that the data are being copied
Editing User Styles
Adding or changing settings of existing parts
Editing on the fly by recording
Adding notes in realtime
On the above display page, select the ADrums track
You can play on the keyboard to listen to the result
175
Length
Setting the preset tempo
See also Length specifying the pattern length on
176
Time Signature
User Style Edit mode
Use the TEMPO/DATA dial to set the desired time signature
177
Delete
Erase
From Note/Than Note, To Note- See
Track, Mode, Type, Division- See page 178 for
Velocity
Insert
Track, Mode, Type, Division- See page 178 for details
From Note, To Note- See
Shift
Gate T
Details
From, To, Bar, Beat, CPT- See page 178 for details
Change
User Style Micro mode
Auditioning the pattern
See page 178 for details
182
183
Move Mix
Copy Mix
User Style Utility
Copy
184
Name
Execute- Press this field to copy the data
185
Beam
Miscellaneous
Selecting the desired parameter
Available controllers are
187
Pitch Bender
Modulation
188
Parameters for Keyboard parts excluding the VariPhrase part
Touch Control Ribbon
Best way to proceed is as follows
189
Parameters for the VariPhrase part
Sustain Switch CC64
Parameters for Arranger control
190
191
Press m to have access to the Arranger parts
Volume control Expression
Foot Pedal Expression
No function for a part Off
FX Value 1/2
13.2 FC-7 & Pad parameters
Formant Up/Down
193
Jump to the FC-7 and PAD display page see
Hold Lower1, Hold Lower2, and Hold Lower 1- 2 on
Use the TEMPO/DATA dial to select the desired function
Off- The PAD button in question has no function at all
Tone Recall
Global parameters for the entire VA-76
Bass Inversion See PAD
195
Factory Resume
Main Factory Resume settings
Virtual Band Autorun
196
Midi
Midi in general
Midi messages used by the VA-76
198
Control change messages
Master Volume Universal System Exclusive- This
About Midi implementation charts
System Exclusive messages
199
Receiving Midi data RX
Preparations for using the Midi functions
Transmitting Midi data TX
How-to’s…
What’s next?
Keyboard MIDI, Style MIDI, Song Midi
Local
201
Filter
Limit
Tx Filter page of the Style parts
202
Midi Sync RX/TX
Utilities Midi
Style TX Sync
Song TX Sync
Style
Basic
Style RX Sync, Song RX Sync
On/Off
Midi parameters Param
NTA Note-to-Arranger
Rx Velocity, Tx Velocity
PartSwtc
SoftThru for Local
206
Midi Sets
Midi Set selection at power-on
Saving a Midi Set
Selecting a Midi Set
208
Loading a Midi Set from disk
Autoload
Disk functions
Disk Load loading data from disk
Load Style/copy Style
Load Midi Set
Load User Prg
Load Phrase
210
Save Style
Disk Save saving data to disk
Save Song
Save User Program Set
Save Phrase
Save Midi Set
To save a VariPhrase Set, press the Phrase Set field
212
Format
Delete Disk Utility
Press the field that corresponds to the desired option
213
Copying an entire floppy disk to another floppy
Copy functions
Press the From FDD→ To FDD field
Display now responds with Insert Source Protected
215
Copying from Zip to floppy disk example copy- ing Styles
Rename
Copying other file types
Copying VariPhrases or VariPhrase Sets between disks
Press the field of the file you wish to rename
217
218
Specifications
219
FX Types & controllable parameters
Chorus Effects
220
221
55 DS→ Delay
Reference
Tones
222
VA-76 Tones
223
224
UFO FX
225
Tone Map
226
227
228
229
230
231
232
233
Drum Sets
104
234
235
Orchestra Ethnic
236
Gamelan SFX Rhythm FX
237
238
GM2 Analog GM2 Jazz
239
240
GM2 SFX
241
Standard Room
242
HipHop Jungle
243
TR-707 Closed Hi-Hat EXC1 Closed Hi-Hat
244
VA-76 Drum Sets
245
SFX Rhythm FX
246
247
248
Rhythm FX CM-64/32L Standard Room Power Electronic
249
250
251
Internal Music Styles
252
Chord Intelligence
VA-76 Chord Intelligence
253
254
Midi Implementation Chart
Index
Numerics
255
Index
256
257
START/STOP
258
259
260
261
262
263
264
265
266
Information