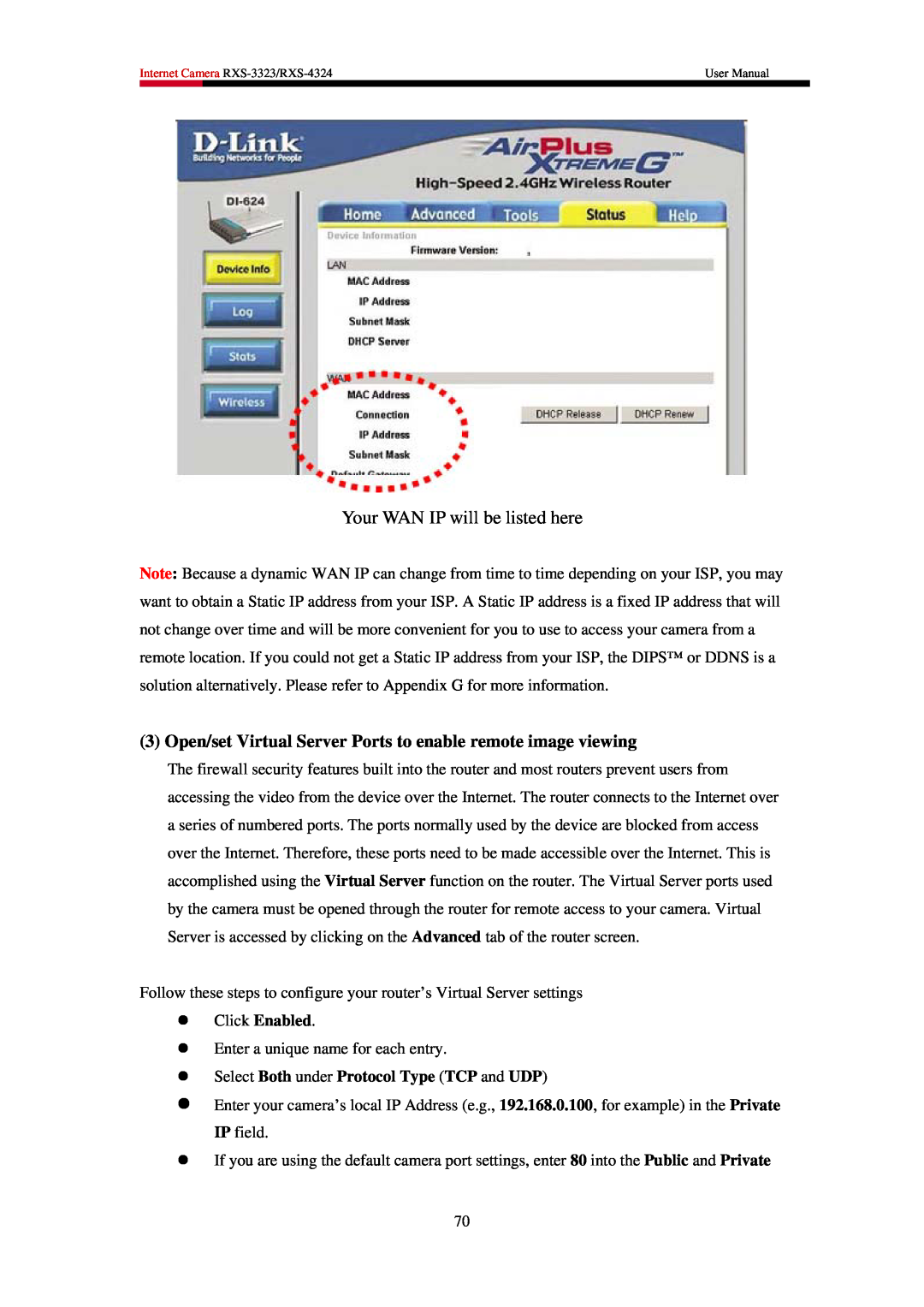Wired Internet Camera RXS-3323 Wireless Internet Camera RXS-4324
User Manual
CE Mark Warning
FCC STATEMENT
FCC RF Radiation Exposure Statement
National Restrictions
Chapter 3. Connecting to the Camera
Table of Content
Chapter 2. Installation
Chapter 1. Product Overview
Appendix A Restore Factory Default Settings
5. RJ 45 Cable 6. 12V/1A Power Adapter 7. Camera Mount Kit
Package Contents
3. Quick Installation Guide
Chapter 1. Product Overview
z H2.64, MPEG4, and MJPEG Tri-Codec supported
Product Features
System Requirements
z 2-Way Audio Capability
z Optimal Viewing
z Remote Control Supported
Highlights
z Supports Multiple Profiles
easily
Power and Wireless
Introduction of Hardware
Front View
IR LEDs
Antenna Connector
Rear View
Power Jack
Factory Default Reset
Chapter 2. Installation
Hardware Installation
Camera LAN and Power Installation
Ceiling Mount
IPWizard II Installation
Software Installation
Wall Mount
3.Please click on “IPWizard” under “Software & Tools” to continue
4.Click on “Run” to continue
7.Click on “Finish” to finish the installation
6.Click on “Next” to continue
management page in your default Web Browser
Using IPWizard
Chapter 3. Connecting to the Camera
Double Click on the above information bar will open up the Camera
One click to view the
9. Wireless
14. WiFi
video from the
Wireless
Page
You should see the confirmation Status Window popup as below. Please select “OK” to confirm these settings
Internet Camera RXS-3323/RXS-4324
Managing the Camera
Access the device using IE for the first time
Three ways to access the Camera for the first time
Opening up UPnP in Win XP
Opening up Network Discovery in Win7
z Open Control Panel z Click on Network and Internet
z Click on View Network Computers and devices
Entering into Camera’s Management page via IE
z Upon selecting the “Install This Add-on for All User on This Computer”, you will see an Security Warning Window asking your permission to install the Rosewill Media Control. Please click “Install” to continute
Streaming
Management Page
Settings
Language
Record
10. Volume
Snapshot
11. Statistics
Chapter 4. Managing the Device
Setting
Network
Network
4. Subnet mask 5. Gateway 6. Obtain DNS from DHCP 7. Primary DNS
1. MAC address 2. Obtain IP address automatically DHCP 3. IP address
8. Secondary DNS 9. HTTP Port
1. Setting Easy Installation 2. Site survey 3. MAC address
Wireless
4. Interface Select 5. Type
8. Channel
6. SSID
7. BSSID
9. Security mode
DDNS
1. DDNS 2. Server name 3. DDNSHost 4. User name 5. Password
1. PPPoE 2. User name 3. Password
PPPoE
Streaming
4. IP address, Subnet mask, and Gateway read only 5. Status
UPnP
1. RTSP Port 2. RTP Port
1. UPnP 2. Friendly Name 3. UPnP NAT Traversal 4. Port Range
Bonjour
IP Filter
5. External IP address
IP Notification
1. SMTP Notification e-mail 2. Send To 3. Subject
8. HTTP Notification 9. URL 10. HTTP Login Name
Camera
Picture
11. HTTP Login Password 12. Proxy Address 13. Proxy Port
LED ON Threshold 0~10000
2. White Balance 3. Exposure Control 4. Color Level 5. Brightness
6. Sharpness 7. Contrast 8. Night Mode 9. White-Light LED
LED OFF Threshold 0~10000
Tour Setting
Preset Setting
10. De-Noise
1. Tour Name 2. Running 3. Preset 4. Wait Time
System
System
1. DIPS Dynamic IP Service 2. Device ID for DIPS
3. Adjust
Date & Time
6. Power LED Wireless LED 7. Log 8. Reload
3. Device Title 4. Software Version 5. Network LED
2. Factory Default Except the network setting 3. Backup Setting
Maintenance
1. Hard Factory Default Include the network setting
4. Restore Setting
5. Firmware Upgrade procedure
6. System Restart
Video Profile
Video
Common
1. Text Overlay Setting 2. Video Profile
4. GOP Control
ROI 0 The area size of ROI 0 is H.264 / VGA, 640 x
ROI 1 The area size of ROI 1 is H.264 / QVGA, 320 x
User
Audio
1. Audio 2. Audio Mode 3. Input Gain 4. Output Gain
3. Add, update, and remove of Users account
E-Mail
1. SMTP Server 2. Test 3. SMTP Port 4. SMTP
7. E-mail To 8. E-mail From 9. E-mail Subject
Object Detection
Authentication 5. Authentication User name 6. Authentication Password
1. Add and Del 2. Included or Excluded Window 3. Name 4. Object Size
TCP Server
Event Server
FTP Server
1. Name 2. FTP Server 3. Test 4. FTP Login name 5. FTP Login Password
1. Name 2. TCP Server 3. TCP Port
HTTP Server
1. Name
6. Proxy Address 7. Proxy Login name 8. Proxy Login Password
SAMBA Server
2. URL 3. Test 4. HTTP Login name 5. HTTP Login Password
1. Name 2. SAMBA Server 3. Test 4. SAMBA Login name 5. SAMBA Login
Password 6. SAMBA Path
Setting
Event Schedule
1. Name 2. Enable 3. Type 4. Enable Time 5. Trigger by 6. Action
Record
1. Record File Type 2. Record File Prefix 3. JPEG Picture Numbers
Advance PTZ
Adding Preset point
2. PTZ
2. Please right click on it and select “Temporarily Allow Scripted Windows”
Snapshot
Digital Zoom
Selecting Tour
Volume
Record
Appendix A Restore Factory Default Settings
Restore the device
Install the Device
Appendix B Troubleshooting & FAQ
Features
Question
Access the Device
UPnP Connection
Network Camera’s private IP address
Video Quality of the Device
Miscellaneous
Appendix C Ping IP Address
Average range of data sizes
Appendix D Bandwidth Estimation
Image Resolution
Average bit rate for
Appendix E Specifications
0 ~ 355 180/ second MAX
2 Access the Router with Your Web browser
Appendix F Configure Port Forwarding Manually
1 Assign a local/fixed IP address to your device
3 Open/set Virtual Server Ports to enable remote image viewing
Your WAN IP will be listed here
Port section, click Apply
1 Environment of Fixed Valid IP Network
Appendix G DDNS Configuration
Process of set up your own Domain Name
2 Environment of Dynamic IP Network
4. Fill the application agreement and necessary information
c. Password and confirmation
3. After the columns show up at the left side, click “Create Account”
a. Username b. E-mail address and confirmation
Internet Camera RXS-3323/RXS-4324
8. Click the “Services”
9. Click the “ Dynamic DNS ”
10. Click the “Get Started”
Appendix H 3GPP and iPhone
iPhone