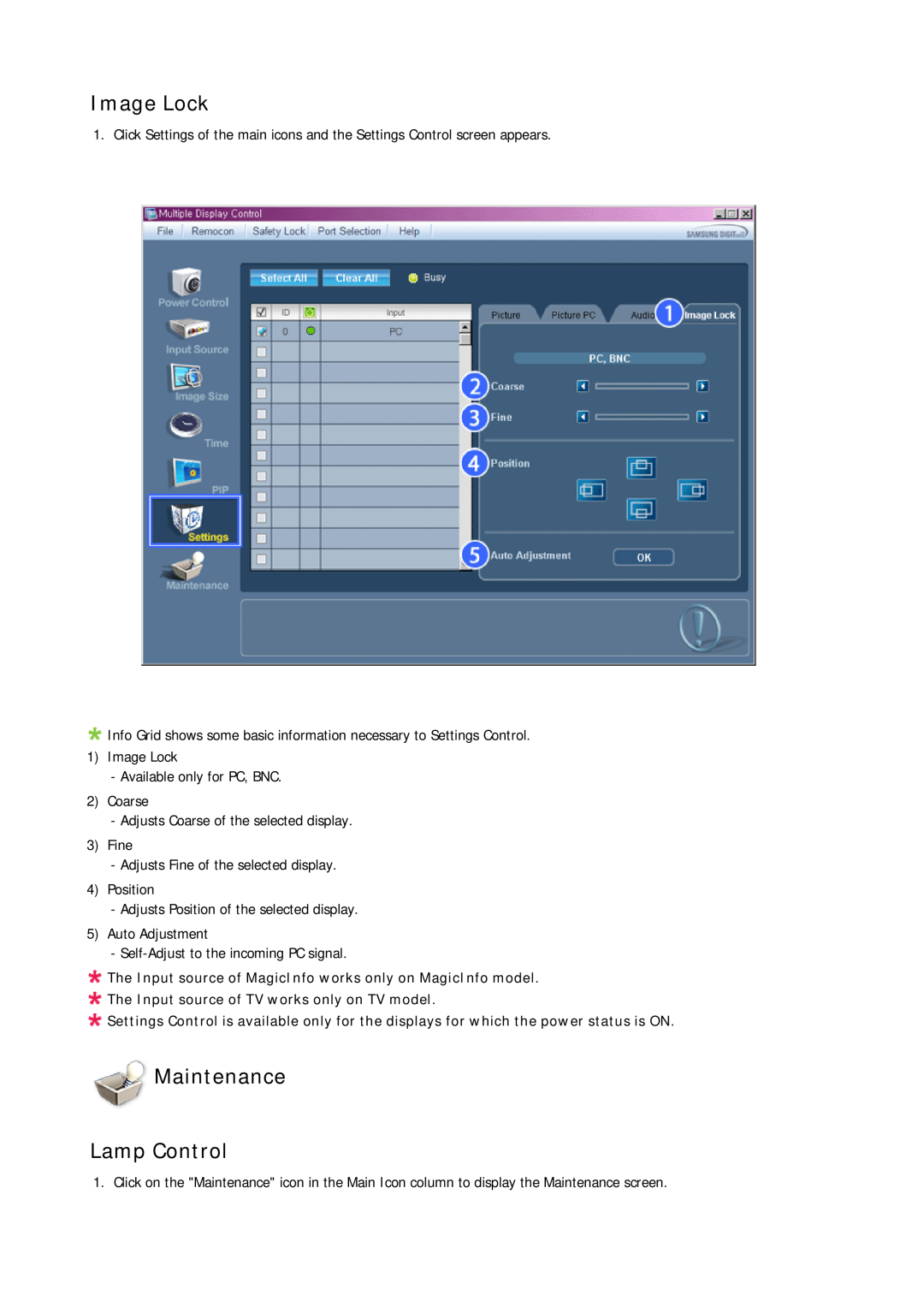LCD Display
SyncMaster 650MP-2, 650FP-2
User Manual
Power
Safety Instructions
Notational
Warning / Caution
Installation
Clean
Connections
Connecting a Computer
Others
When using headphones or earphones, do not turn the volume too high
Set a resolution and frequency appropriate to the product
This may result in a product malfunction, electric shock, or fire
Otherwise, this may result in an explosion or fire
This reduces eye fatigue
When replacing the battery, insert it with the right polarity +
The product may fall and cause personal injury or death
Do not use a humidifier near the product
This may reduce the lifetime of the product, and may result in fire
If a spark occurs, it may cause an explosion or fire
Otherwise, it may fall and result in personal injury
Checking the Contents of the Package
Package Contents
Introduction
Unpacking
Cables
Manuals
Others
Sold separately
Your LCD Display Front
Adjust buttons Left-Right buttons / Volume buttons
Ferrite Core
MENU button MENU
Power indicator
Power button
Remote Control Sensor
Rear
POWER
POWER S/W ON / OFF O
RS232C OUT/IN RS232C Serial PORT
RGB IN PC Connection Terminal In- put
AV/COMPONENT AUDIO IN R-AUDIO L
DVI/RGB/HDMI AUDIO IN PC/DVI/ HDMI Audio Connection Terminal Input
DVI OUT
AV IN VIDEO
BNC OUT R, G, B, H, V BNC Terminal Output
Remote Control
SBB Lcok
POWER OFF Number Buttons DEL / GUIDE button - VOL + SOURCE D.MENU
1. POWER 2. OFF 3. Number Buttons 4. DEL / GUIDE but- ton 5. - VOL +
Press the button to change the input signal SOURCE
6. SOURCE
You can select MTS Multichannel Television Stereo mode
DUAL
Mechanical Layout Mechanical Layout Installation VESA Bracket
Wall Bracket Installation
Dimensions
Wall Bracket Assembly
Components
Captive Screw
Introduction There are two hingesleft and right. Use the correct one
Wall Bracket
Hinge Left
To mount the product on the wall bracket
Wall Bracket Angle Adjustment
Introduction
Connections
Connecting AV Devices
Connecting to Other devices
Connecting the BNC to BNC cable
Connecting to a Camcorder
Connecting Using a HDMI Cable
Connecting Using a DVI Cable
Connecting a DVD Player
Connecting Using a DVI to HDMI Cable
Connecting a DTV Set Top Cable/Satellite Box
Connecting to an Audio System
Installation Problems
MDC Multiple Display Control Installation
Uninstall
Main Screen
Introduction
Safety Lock
Port Selection
Main Icons
Select Button
Power Control
1 Power Status 2 Input 3 Image Size 4 On Timer 5 Off Timer
Info Grid shows some basic information necessary to Power Control
The Power Control feature is available for all displays
Input Source
PC Mode
Image Size PC, BNC, DVI
The Input source of MagicInfo works only on MagicInfo model
Image Size TV, AV, S-Video, Component, DVIHDCP, HDMI, DTV
The Input source of TV works only on TV model
The Auto Wide mode is available only for TV, AV, and S-Video
Time
At On Time Setup, TV Source functions only for TV Model
PIP PIP Size
At On Time Setup, MagicInfo Source functions only for MagicInfo Model
PIP Size can be controlled with turning on the LCD Display power
PIP PIP Source
Settings
Picture
Color Temp is only enabled if the Color Tone is set to Off
Settings Picture PC
Settings Audio
The Input source of MagicInfo works only on MagicInfo model
Image Lock
Maintenance Lamp Control
Maintenance Scroll
Maintenance Video Wall
1 Video Wall
z The place will be set up by pressing a number in the selected mode
2 Video Wall Screen divider The screen can be divided into
z Select a display from Display Selection
Settings Value Display In Multiple Display Mode
Troubleshooting
You may not operate this function in MagicInfo
Page
Input Available Modes
Adjusting the LCD Display
Source List
PC / DVI / BNC AV Component HDMI MagicInfo
Off On
Source
Size
Swap
Position
Edit Name
Transparency
High Medium Low Opaque
MagicBright
Picture PC / DVI / BNC / MagicInfo Mode Available Modes
1. Entertain
2. Internet
4. Custom
Custom
1. Contrast
2. Brightness
Color Control
Color Tone
1. Off 2. Cool 3. Normal 4. Warm 5. Custom
1. Red
Image Lock
Color Temp
Coarse
Fine
Signal Balance
Auto Adjustment
1. R-Gain
Signal Control
2. G-Gain
3. B-Gain
6. B-Offset
HDMI Black Level
1. Normal 2. Low
PIP Picture
4. Color
Lamp Control
Dynamic Contrast
5. Tint
1. Off 2. On
Picture AV / HDMI / Component Mode Available Modes
Brightness Sensor
Mode
Brightness
Contrast
Dynamic, Standard, Movie, or Custom can be activated 1. Dynamic
2. Standard 3. Movie 4. Custom
Color
Sharpness
Tint
1. Off 2. Cool2
3. Cool1 4. Normal 5. Warm1 6. Warm2
Digital NR Digital Noise Reduction
Film Mode
Lamp Control
Sound Available Modes
Treble
Bass
Balance
1. Standard
SRS TS XT
Auto Volume
Sound Select
Speaker Select
Setup Available Modes
1. Main 2. Sub
1. Internal
Time
Language
Clock Set
HDMI MagicInfo
On Timer
Sleep Timer
Off Timer
1. Off
Menu Transparency
Safety Lock Change PIN
1. High 2. Medium 3. Low 4. Opaque
Energy Saving
Lock
Video Wall
Horizontal
Format
1. Full
2. Natural
Vertical
Safety Screen
Screen Divider
Pixel Shift Pixel Shift
1. Scroll
Timer Timer
Scroll
Period
2. Bar 3. Eraser
Mode-Scroll 1~5 sec Mode-Bar, Eraser 10~50 sec
Eraser
Resolution Select
Side Gray
1. Off 2. Light 3. Dark
1. Off 2. 1024 X 3. 1280 X 4. 1360 x 5. 1366 X
Power On Adjustment
Image Reset
Reset
Color Reset
OSD Rotation
Multi Control Available Modes
ID Setup
Multi Control
ID Input
MagicInfo Available Modes
MagicInfo
Adjusting the LCD Display 3. Select Language - step
Shows the settings that have been selected by the user
Self-Test Feature Check
Troubleshooting
Maintenance and Cleaning
Warning Messages
Problems related to the Installation PC Mode
Symptoms and Recommended Actions
Check List
Q Check Signal Cable message
Problems related to the Screen
Q Not Optimum Mode message
Problems related to the Remote Control
Problems related to Audio
Q & A
Troubleshooting
Resolution
Specifications
Input Signal, Terminated
Power Supply
VESA Mounting Interface
PowerSaver
Environmental considerations
Plug and Play Capability
Preset Timing Modes
Vertical Frequency
Horizontal Frequency
Information
What is Image Retention ?
For a Better Display
PRODUCT INFORMATION Image Retention Free
Change the Color Information periodically
Power Off, Screen Saver, or Power Save Mode
Information
Apply the Screen Scroll function on Product
Change the characters color periodically
Apply the Screen Pixel function on Product
Symptom Horizontal / Vertical Bar with Black Color move up and down
Apply the Screen Erasing function on Product
Symptom 2 Vertical blocks move while erasing the display
Apply the Screen Bar function
Contact SAMSUNG WORLDWIDE
Appendix
North America
Latin America
Europe
Asia Pacific
Middle East
Terms
Africa
Authority
Correct Disposal
Correct disposal of batteries in this product - Europe only
Information in this document is subject to change without notice
Appendix

![]() Info Grid shows some basic information necessary to Settings Control.
Info Grid shows some basic information necessary to Settings Control.![]() The Input source of MagicInfo works only on MagicInfo model.
The Input source of MagicInfo works only on MagicInfo model.![]() The Input source of TV works only on TV model.
The Input source of TV works only on TV model.![]() Settings Control is available only for the displays for which the power status is ON.
Settings Control is available only for the displays for which the power status is ON. Maintenance
Maintenance