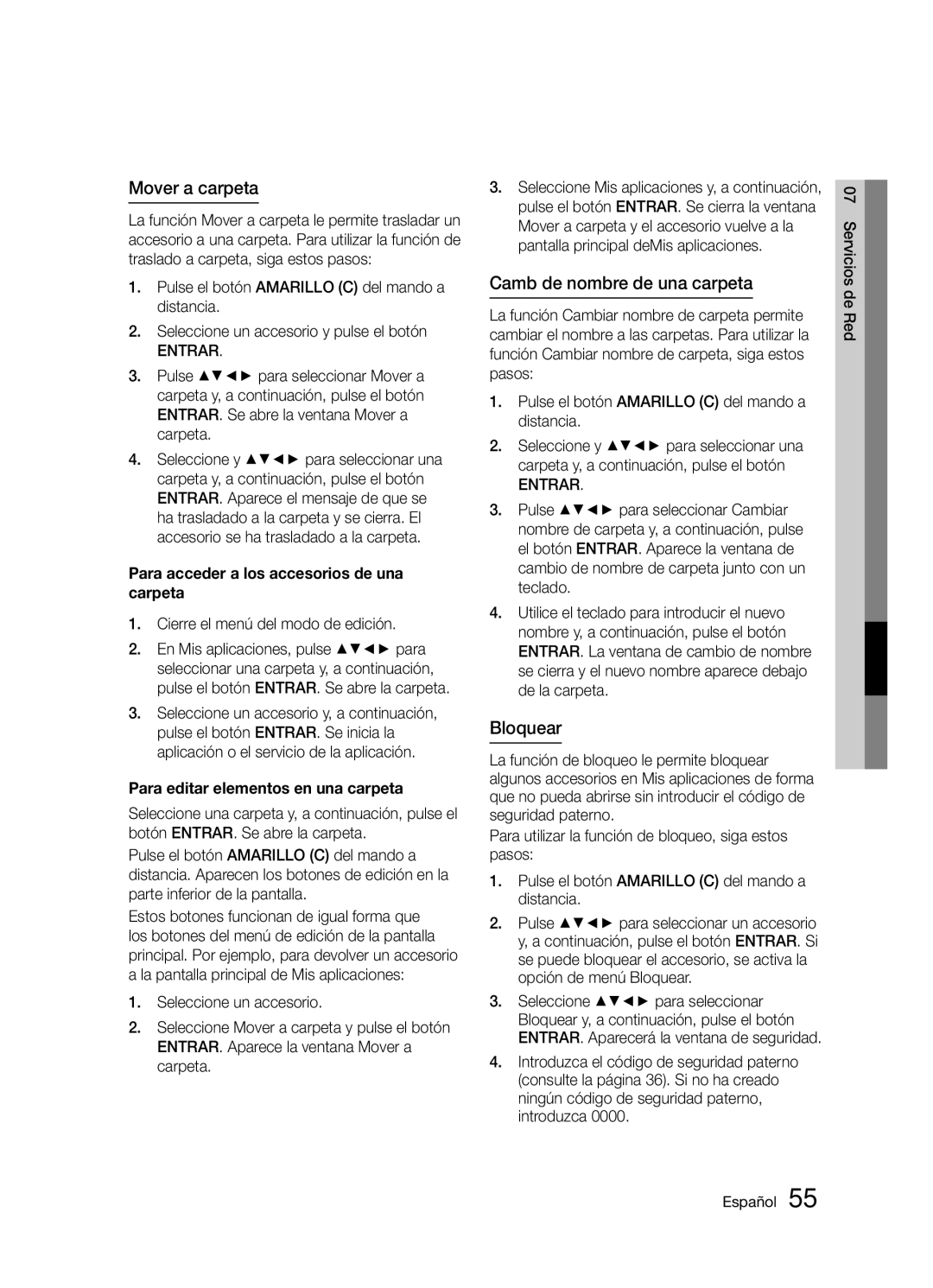Lecteur de disque Blu-ray
Caractéristiques du lecteur de disque Blu-ray
Caractéristiques du disque Blu-ray
Des blessures corporelles
Ce symbole précède les consignes
Consignes de sécurité
Avertissement
Rangement et manipulation des Disques
Consignes de sécurité importantes
Manipulation des disques
Précautions
Restrictions en termes de lecture
Rangement des disques
Précautions de manipulation
Entretien du meuble
Consignes DE Sécurité 3 Avertissement
Tables des matières
Branchements 21 Connexion à une chaîne hi-fi
Qualité optimale Recommandé
Anynet+ HDMI-CEC
Télécommande réseau
Système
Paramètre initial
Licence
Clause de non responsabilité du service réseau
BD-LIVE
Avant de consulter le manuel d’utilisation
Mise en route
Types de disques ne pouvant pas être lus sur ce lecteur
Les disques Blu-ray ROM peuvent être uniquement lus
Type de disque
Compatibilité du disque Blu-ray
CD Audio CD-DA
Avchd Codec vidéo avancé haute définition
Code régional
Copyright
AC3
Formats de fichiers pris en charge
Remarques sur la connexion USB
Prise en charge des fichiers vidéo
Prise en charge des fichiers musicaux
Accessoires
Logos des disques pouvant être lus sur ce lecteur
Et la lecture des fichiers MP3/JPEG/DivX/MKV/MP4
2Détecte les signaux provenant de la télécommande
Panneau avant
4Permet d’ouvrir et de fermer le tiroir disque
Permet la connexion à un récepteur AV
Panneau arrière
’utilisation d’un réseau sans fil
Récepteur AV afin d’obtenir une meilleure qualité sonore
Mise en
Télécommande
Télécommande
Insertion des piles
Connexion du lecteur à un téléviseur
Branchements
Rouge Blanc
Branchements
Rouge Blanc Jaune
Branchements Français
Connexion à une chaîne hi-fi
Allumez le lecteur, le téléviseur et l’amplificateur 2 voies
Connexion au réseau
Réseau câblé
Internet haut débit
Réseau sans fil
Paramètres initiaux
Configuration
Configuration Français
Si le lecteur reste en mode Arrêt pendant plus de
Menu Accueil
Appuyez sur le bouton POWER. Le menu Accueil apparaît
Pour accéder au menu Paramètres
Les étapes d’accès peuvent varier selon le menu sélectionné
Affichage
Résolution
Format écran
Taille écran Smart Hub
Lecture DVD
Résolution selon le mode de sortie
Configuration
Sortie Configuration
Trame vidéo 24Fs
Mode image fixe
Mode progressif
Format couleur Hdmi
Sur DVD
Sélections des sorties numériques
Bitstream
Contrôle de la dynamique
Mode sous-mixage
Sous Echantillonnage PCM
Réseau câblé
Configuration d’une connexion câblée Manuel
Paramètre réseau
Réseau
Appuyez sur les boutons pour sélectionner Sans fill Général
Appuyez sur le bouton pour aller sur Mode DNS
Configuration d’une connexion au Réseau sans fil Manuel
Réseau sans fil
One Foot Connection
Utilisez les boutons numériques pour entrer les chiffres
Appuyez sur les boutons pour sélectionner Wpspbc
Appuyez sur le bouton Entrer
Anynet+ HDMI-CEC
État du réseau
Connexion internet BD-Live
Paramètre initial
Contrôle parent. BD
Fuseau Horaire
DivX Vidéo à la demande
Réinitialisation
Mise à jour du logiciel
Télécommande réseau
Modif. mot de passe
Affichage du lecteur
Par téléch
Sélectionnez USB
Les mises à niveau logicielles à l’aide de la
Sélectionnez Via disque
Contacter Samsung
Télécharg. en mode veille
Utilisation du Menu du disque
Fonctions de base
Lecture
Structure des disques
Recherche d’une scène
Utilisation du Menu de titres
Lecture de la liste de titres
Utilisation du Menu contextuel
Répétition du titre ou du chapitre
Lecture au ralenti
Accès direct à la scène souhaitée
Lecture pas à pas
Sélection de la langue de la bande son
Répétition de la section
Agrandir au format Plein écran
Sélection des Paramètres de l’image
Réglage de Bonusview
Sélection de la langue des sous- titres
Changement d’angle de la caméra
Écouter de la musique
Boutons de la télécommande servant à la lecture musicale
Lecture d’un CD Audio CD-DA/ MP3
Liste d’écoute
Répétition d’un CD Audio CD-DA/ MP3
Utilisation de la fonction Diaporama
Lecture de fichier Jpeg
Utilisation du bouton Tools
Lecture de photos
Mon contenu
Utilisation de Smart Hub
Démarrage de Smart Hub pour la
Première fois
Smart Hub d’un coup d’œil
Services réseau
Création d’un compte
Utilisation du clavier numérique
Gestion du compte
Menu Paramètres Bleu D
Connexion au compte
Changer le mot de passe
Enregistrer le compte de service
Supprimer un compte de service
Réinitialisation
Nouveau dossier
Le menu Mode édit. Jaune C
Propriétés
Déplacer
Pour accéder à un widget dans un dossier
Déplacer vers dossier
Renommer un dossier
Verrouiller
Samsung Apps
Le menu Trier Vert B
Applications payantes
Aide
Pour utiliser l’écran Samsung Apps
Les applications Samsung par catégorie
Mon compte
Utilisation de la fonction AllShare
BD-LIVE
Dépannage
Annexes
Assurez-vous que le disque n’est ni sale ni rayé
Mot de passe oublié
Passe ’utilisez ce bouton qu’en cas d’extrême nécessité
Procédure indiquée
Réparation
Caractéristiques techniques
CD et/ou de la fabrication des disques
Avis de conformité et de compatibilité
Protection contre la copie
Clause de non responsabilité du service réseau
Avis de licence libre
Licence
@ Conditions DE Garantie
Cher Client
@ Garantie
Civil, la société Samsung applique les garanties suivantes
` Africa
Area
Web Site
` Europe
Elimination des batteries de ce produit
Registrare il prodotto sul sito
Lettore di dischi Blu-ray
Caratteristiche del lettore di dischi Blu-ray
Caratteristiche principali
Caratteristiche dei dischi Blu-ray
Lesioni personali
Informazioni sulla sicurezza
Avvertenza
Importanti relative al prodotto
Conservazione e manipolazione dei Dischi
Informazioni importanti sulla sicurezza
Manipolazione dei dischi
Precauzioni
Restrizioni sulla riproduzione
Conservazione dei dischi
Precauzioni per la manipolazione
Manutenzione della custodia
Indice
Connessioni 21 Collegamento a un sistema audio
Uso del menu del disco, dei titoli e popup
Riproduzione di un video
Riproduzione
Struttura dei disci
Declinazione di responsabilità per il servizio di rete
Licenza
Prima di utilizzare il manuale utente
Guida introduttiva
Tipi di dischi e contenuti riproducibili
Tipi di dischi non riproducibili
Guida introduttiva Italiano
Compatibilità dei dischi Blu-ray
Tipo di disci
Dischi Blu-ray RE/-R possono essere registrati e riprodotti
Avchd Advanced Video Codec High Definition
Codice regionale
Avi
Formati file supportati
File video supportati
Contenitore Codec video Codec audio Risoluzione
File musicali supportati
Accessori
Loghi dei dischi riproducibili dal lettore
MKV/MP4 Nota
Pannello anteriore
AV per una migliore qualità dell’audio
Wireless
Pannello posteriore
Del software tramite una connessione di rete
Attenzione
Installazione delle batterie
Descrizione del telecomando
Telecomando
Collegamento a un televisore
Collegamenti
Rosso Bianco
Cavo audio
Connessioni
Rosso Bianco Giallo
Connessioni
Cavo Hdmi non incluso
Collegamento a un sistema audio
Connessioni Italiano
Connessioni
Collegamento con PC per la funzione AllShare
Rete via cavo
Connessione alla rete
Servizio banda larga
Rete wireless
Collegamento con IP sharer wireless
PC per la funzione AllShare
Premere il tasto Conferma per selezionare il pulsante Avvio
Impostazione
Impostazione iniziale
Conferma
Menu principale
Accesso al menu Impostazioni
Tasto Exit Premere per uscire dal menu corrente
Premere il tasto Exit per uscire dal menu
Risoluzione
Dimensioni schermo Smart Hub
Aspetto TV
BD Wise solo lettori Samsung
Riproduzione di DVD Uscita
Risoluzione secondo il modo di uscita
Impostazione
Modalità pausa
Formato colore Hdmi
Fotogramma Video24Fs
Hdmi Profondità colori
Ottica
Selezione delluscita digitale
Bitstream Impostazione
Connessione
Modalità Downmixing
Sottocampionamento PCM
Controllo gamma dinamica
Impostazione di una connessione via cavo auto
Impostazioni di rete
Rete
Rete via cavo
Impostazione di una connessione di rete wireless manuale
Rete wireless
Impostazione di una connessione di rete wireless auto
Premere i tasti per selezionare Wireless Generale
Premere i tasti per selezionare One Foot Connection
One Foot Connection
Premere i tasti per selezionare Wpspbc
Gestione dei dati BD
Stato della rete
Connessione Internet BD-Live
Impostazione iniziale
Grado Blocco Can. BD
Reset
Fuso orario
DivX Video On Demand
Aggiornamento software
Cambia Password
Display frontale
Telecomando di Rete
Selezionare Via disco
Via USB
Selezionare Via USB
Download in standby
Contattare Samsung
Utilizzo del menu del disco
Funzioni di base
Riproduzione
Struttura dei disci
Utilizzo del menu popup
Utilizzo del menu dei titoli
Riproduzione dellelenco dei titoli
Ricerca della scena desiderata
Ripetizione di un titolo o di un capitolo
Riproduzione al rallentatore
Riproduzione fotogramma per fotogramma
Spostamento immediato alla scena desiderata
Selezione della lingua dellaudio
Ripetizione di una sezione
Passaggio a schermo intero
Selezione delle impostazioni delle immagini
Premere il tasto Disc Menu
Selezione della lingua dei sottotitoli
Modifica dellangolatura di ripresa
Impostazione di Bonusview
Ascolto di musica
Tasti del telecomando utilizzati
Per la riproduzione della musica
Riproduzione di un CD audio CD-DA/MP3
Playlist
Ripetizione di un CD audio CD- DA/MP3
Utilizzo della funzione Presentazione
Riproduzione di file Jpeg
Uso del tasto Tools
Riproduzione di immagini
Passare al menu principale
Riproduzione da un dispositivo di Memorizzazione USB
Utilizzo di Smart Hub
Configurare le impostazioni di rete. Vedere le pagine
Servizi di rete
Primo avvio di Smart Hub
Smart Hub in breve
Inserimento di testo, numeri e simboli
Utilizzo del tastierino
Creazione di un account
Subtitle
Gestione account
Login all’account
Menu Impostazioni BLU D
Rimuovi account di servizio
Cambia password
Ripristina
Registrazione account servizio
Nuova cartella
Mod. modif Giallo C
Proprietà
Sposta
Per accedere ai widget di una cartella
Sposta nella cartella
Rinomina cartella
Blocca
Sblocca
Accesso alla schermata delle applicazioni Samsung
Menu Ordina Verde B
Applicazioni a pagamento
Guida
Uso della schermata Samsung Apps
Applicazioni Samsung per categoria
Account pers
Utilizzo della funzione AllShare
Appendice
Risoluzione dei problemi
Utilizzare solo in caso di necessità
Password dimenticata
Password, verranno riportate ai valori predefiniti
Caso di altri problemi
Riparazioni
Specifiche
Samsung
Avvertenza sulla compatibilità
Protezione contro la copia
Declinazione di responsabilità per il servizio di rete
Licenza
@ Condizioni DI Garanzia
Italia Italy
` CIS
Corretto smaltimento delle batterie del prodotto
Reproductor de discos Blu-ray
Funciones del reproductor de discos Blu-ray
Características principales
Características de los discos Blu-ray
Este símbolo indica que se incluyen
Información de seguridad
Advertencia
Información de Seguridad
Almacenamiento y manejo de discos
Instrucciones importantes de seguridad
Manejo de discos
Precauciones
Restricciones durante la reproducción
Almacenamiento de discos
Precauciones de manejo
Mantenimiento del armario
Índice general
Conexiones 21 Conexión a un sistema de audio
Uso del menú del disco/título/emergente
Reproducción de un vídeo
Reproducción
Estructura del disco
Limitación de responsabilidad de servicios de red
Licencia
Reproducción de un CD de Audio CD-DA/MP3
BD-RE
Introducción
Antes de utilizar este manual del usuario
Introducción Español
Compatibilidad de discos Blu-ray
Tipos de disco
CD de Audio CD-DA
Código de región
Contenedor Códec de video Códec de audio Resolución
Formatos de archivos admitidos
Notas sobre la conexión USB
Soporte de archivos de video
Soporte de archivos de música
Logotipos de discos que el reproductor puede reproducir
Accesorios
MP3/JPEG/DivX/MKV/MP4
Panel Frontal
Vídeo
Panel Posterior
La red inalámbrica
De AV para obtener la mejor calidad de sonido
Precaución
Guía del mando a distancia
Mando a distancia
Instalación de las baterías
Cable Hdmi no incluido
Conexiones
Conexión a un TV
Rojo Blanco
Cable HDMI-DVI No incluido
Cable de audio
Conexiones
Rojo Blanco Amarillo
Conexiones Español
Conexión a un sistema de audio
Caso 2 Cable óptico no incluido
Red con PC para la función AllShare
Red de cable
Conexión a la red
Con enrutador integrado
Servicio de banda ancha
Red inalámbrica
Configuración Español
Configuración
Configuración inicial
Configuración inicial
Menú Inicio
Acceso al menú Config
Entrar
Pulse el botón Exit para salir del menú
Pantalla
Formato TV
Tamaño pantalla Smart Hub
Resolución
Reproducción de DVD Salida
Configuración
Resolución de acuerdo con el modo de salida
Salida
Modo de imágenes fijas
Formato color Hdmi
Fotogr. Película 24 Fs
Color profundo Hdmi
Selección de salida digital
Modo Downmixing
Submuestreo PCM
Control del rango dinámico
Red
Configuración de red
Configuración de una conexión con cable Automática
Configuración de una conexión con cable Manual
Inalámb general
Configuración de la conexión de red inalámbrica Automática
Configuración de la conexión de red inalámbrica Manual
Red inalámbrica
Pulse el botón Entrar
Pulse los botones para seleccionar Wpspbc
Pulse el botón Entrar para seleccionar Modo IP
Pulse para ir a Modo DNS
Gestión de datos de BD
Configuración inicial
Estado de red
Conexión a Internet BD-LIVE
Restaurar
Zona horaria
Vídeo a la carta DivX
Clasific. paterna BD
Actualización de software
Cambiar contraseña
Panel frontal
Mando a distancia de red
Para actualizar por descarga, siga estos pasos
Por USB
Para actualizar por USB, siga estos pasos
Por descarga
Seleccione Activado o Desactivado
Contactar con Samsung
Descarga en Modo espera
Para definir Descargar en modo de espera, siga estos pasos
Uso del menú del disco
Funciones básicas
Reproducción
Estructura del disco
Uso del menú emergente
Uso del menú de título
Reproducción de la lista de títulos
Búsqueda de la escena deseada
Repetición del título o el capítulo
Reproducción a cámara lenta
Reproducción por fotogramas
Desplazamiento directo a la escena deseada
Selección del idioma del audio
Repetición de sección
Cambio a toda pantalla
Selección de los ajustes de la imagen
Pulse el botón Return para eliminar la barra de subtítulos
Modificación del ángulo de la cámara
Ajuste de Bonusview
Pulse los botones para seleccionar Subtítulos
Elementos de pantalla del CD de Audio CD-DA/MP3
Reproducción de un CD de Audio CD-DA/MP3
Audición de música
Return Nota
Repetición de un CD de Audio CD-DA/MP3
Lista de reproducción
Utilización de la función de presentación
Reproducción de archivos Jpeg
Utilización del botón Tools
Reproducción de imágenes
Mi contenido
Reproducción de un dispositivo de Almacenamiento USB
Las pantallas pueden tardar unos segundos en aparecer
Servicios de red
Inicio de Smart Hub por primera vez
Utilización de Smart Hub
Un vistazo a Smart Hub
Aparece la pantalla de entrada y el teclado
Uso del teclado
Creación de una cuenta
Introducción de texto, números y símbolos
Adm. de cuentas
Menú de configuración Azul D
Inicio de sesión de cuenta
Cuentas de servicios remoto
Restab
Registro de la cuenta del servicio
Cambio de contraseña
Carp. Nueva
Menú del modo de edición
Propiedades
Mover
Para acceder a los accesorios de una carpeta
Mover a carpeta
Camb de nombre de una carpeta
Bloquear
Eliminación
Menú de clasificación Verde B
Para aplicaciones de pago
Desbloqueo
Ayuda
Utilización de la pantalla Samsung Apps
Aplicaciones Samsung por categoría
Mi cuenta
De contenido de Internet sin avisar previamente
Uso de los botones de color del mando con Samsung Apps
Uso de la función AllShare
Volver para volver volver al menú anterior
Apéndice
Solución de problemas
Técnico autorizado de Samsung más cercano
Si experimenta otros problemas
Olvido de la contraseña
Volverán a los ajustes originales de fábrica
Reparaciones
WEPABIERTA/COMPARTIDA
Especificaciones técnicas
WIS09ABGN
Español 08 Apéndice
Aviso de conformidad y compatibilidad
Protección de copia
Limitación de responsabilidad de servicios de red
Licencia
@ Condiciones DE LA Garantia
España Spain
Garantía Europea
Din orice
Eliminación correcta de las baterías de este producto
Registe o seu produto na página
Leitor de Blu-rayDisc
Funcionalidades do Leitor de Blu-ray Disc
Características principais
Funções dos Blu-ray Disc
Informações de Segurança
Informações de Segurança
Aviso
Lesão pessoal
Guardar e gerir os discos
Instruções de segurança importantes
Manuseamento de discos
Precauções
Restrições da reprodução
Guardar os discos
Cuidados no manuseamento
Manutenção da caixa
Conteúdos
Modo Still
Ligar à Rede Rede por cabo Rede sem fios
Fuso Horário
Sistema
Definiçao Inicial
Gestão de Dados BD
Reproduzir um Dispositivo de Armazenamento USB
DVD-ROM/PD/MV
Antes de utilizar
Tipos de discos que o leitor não reproduz
Antes de utilizar o Manual do Utilizador
Da imagem e do som. Não se trata de uma anomalia do leitor
Compatibilidade dos Blu-ray Discs
Tipos de discos
CD de Áudio CD-DA
Código de região
Suporte de Ficheiros de Vídeo
Contentor Codec de Vídeo Codec de Áudio Resolução
Formatos de Ficheiros Suportados
Notas sobre a ligação USB
Suporte de Ficheiros de Música
Logótipos de discos que podem ser reproduzidos pelo leitor
Acessórios
Liga ou desliga o leitor
Painel anterior
Painel posterior
Cuidado
Apresentação do Controlo Remoto
Controlo Remoto
Colocar as pilhas
Ligar a um televisor
Ligações
Vermelho Branco
Ligações
Vermelho Branco Amarelo
Cabo Hdmi não incluído
Ligação a um sistema de áudio
Ligações Português
Vermelho Branco
Funcionamento em rede com PC para a função AllShare
Rede por cabo
Ligar à Rede
Com router integrado
Serviço de banda larga
Rede sem fios
Funcionamento em IP Sharer sem fios
Rede com PC para a Função AllShare
Definição Inicial
Configuração
Configuração Português
Selecciona Meu Dispos
Prima o botão Power Apresentado o Menu Home
Aceder ao menu Definições
Enter
Visualização
Formato da imagem
Tamanho do Ecrã Smart Hub
Resolução
Reprodução de DVD Saída
Configuração
Resolução de acordo com o modo de saída
Saída
Modo Still
Formato de Cor Hdmi
Área vis. vídeo 24F
Cor Profunda Hdmi
Canais
Selecção de Saída Digital
Fluxo de bits
Óptica
Controlo do Intervalo Dinâmico
Redução de amos. PCM
Rede
Configurar uma Ligação com Fios Auto
Configurar uma Ligação com Fios Manual
Definição de rede
Prima os botões para seleccionar Sem Fios Geral
Configurar a Ligação de Rede Sem Fios Auto
Configurar a Ligação de Rede Sem Fios Manual
Rede sem fios
Em seguida, prima o botão Enter
Apresentado o ecrã Estado da Rede
Em seguida, prima Enter
Prima os botões para seleccionar
Gestão de Dados da BD
Estado da Rede
Ligação à Internet do BD-Live
Definição Inicial
Classif. Parental DVD
Fuso Horário
Repor
Classif. Parental BD
Actualização do Software
Alt. pal.-passe
Visor frontal
Controlo Remoto de Rede
Grave a pasta para um disco. Recomendamos um CD-R ou DVD-R
Por Transferência
Para actualizar por transferência, siga estes passos
Transferência em Modo de Espera
Contactar a Samsung
Utilizar o menu do disco
Funções básicas
Reprodução
Estrutura do Disco
Procurar uma Cena
Utilizar o menu de títulos
Reproduzir a Lista de títulos
Utilizar o menu de contexto
Repetir o Título ou o Capítulo
Reprodução em câmara lenta
Reprodução por fotogramas
Avançar Directamente para uma Cena
Seleccionar o Idioma de Áudio
Repetir a Secção
Mudar para Ecrã Completo
Seleccionar as Definições da Imagem
Durante a reprodução, prima o botão
Seleccionar o Idioma das
Alterar o Ângulo da Câmara
Definir Bonusview
Elementos do Ecrã de CD de Áudio CD-DA/MP3
Botões do Controlo Remoto utilizados para Reproduzir Música
Reproduzir um CD de Áudio CD-DA/MP3
Ouvir Música
Lista de Reprodução
Apresentação de Diapositivos
Reproduzir ficheiros Jpeg
Utilizar o botão Tools
Reproduzir Imagems
Armazenamento USB
Reproduzir um Dispositivo de
333 É apresentado o ecrã do Smart Hub
Serviços da Rede
Iniciar o Smart Hub pela primeira vez
Utilizar a Smart Hub
Smart Hub em resumo
Criar uma conta
Utilizar o teclado
Prima o botão Azul D no controlo remoto
Menu Definições Azul D
Início de sessão na conta
Gestão de Contas
Remover Contas de Serviço
Repor
Registar Conta de Serviço
Alterar a Palavra-passe
Detalhe
Modo de Edição Amarelo C
Propriedades
Nova Pasta
Para editar itens numa pasta
Mover para a Pasta
Mudar o Nome da Pasta
Para aceder a widgets numa pasta
Eliminar
Menu Ordenar Verde B
Para aplicações cobradas
Desbloquear
Ajuda
Utilizar o ecrã Samsung Apps
Samsung Apps por categoria
Minha Conta
Introduza um disco Blu-ray que suporte BD- Live
Utilizar a função AllShare
Voltar Para regressar ao menu anterior
Apêndice
Resolução de problemas
Distorcida Limpe o disco Nenhuma saída Hdmi
Se surgirem outros problemas
Esqueceu-se da palavra-passe
Verifique se o disco não está sujo ou riscado
Reparações
Características técnicas
Protecção contra Cópias
Aviso sobre conformidade e compatibilidade
Exclusão de Responsabilidade do Serviço de Rede
Licença
Déclaration de conformité
Richtlinie 1999/5/EG befindet
@ Condições DE Garantia
Samsung Electronica Portuguesa
` CIS
English
Italiano
Suomi
Polski
Hrvatski
אמריקאים ועולמיים אחרים שהתקבלו או שהם עומדים ותלויים
העתקה יופסקו
86851, San Diego, CA, 92138, USA
מוצר זה משלב טכנולוגיה קניינית תחת רישיון מטעם תאגיד
ﺔϴΑήﻌﻟا ﺔϐϠﻟا
Eliminação correcta das baterias existentes neste produto