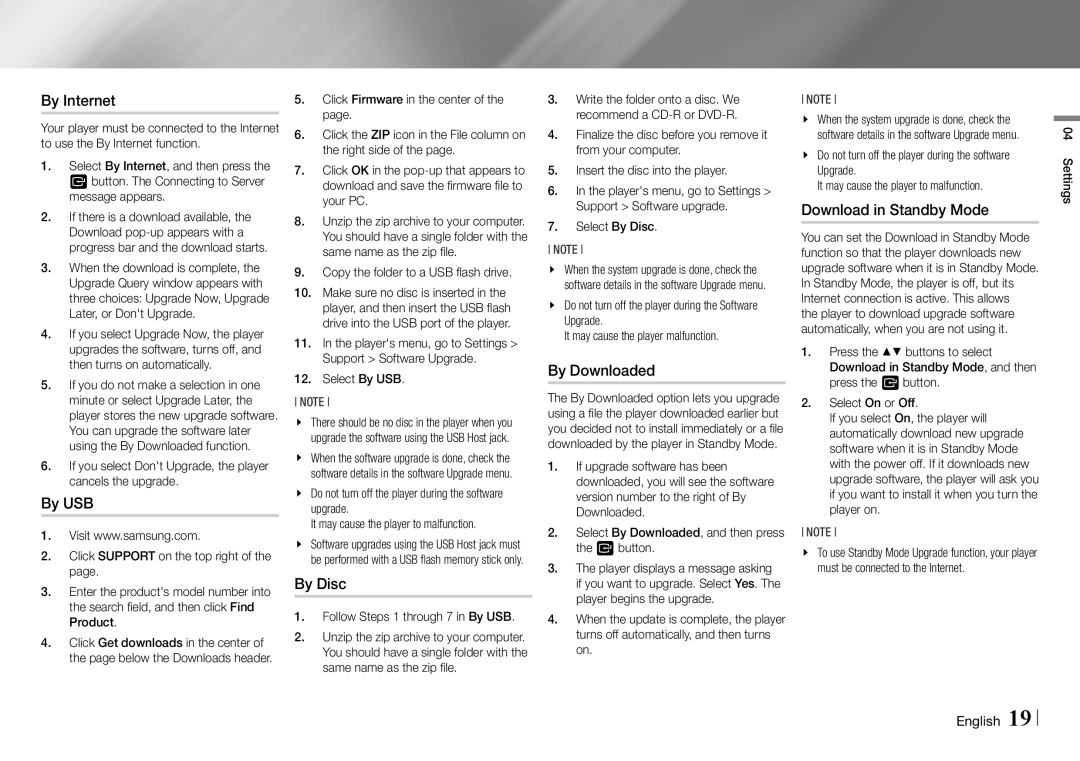By Internet |
| 5. |
| Click Firmware in the center of the | |||
Your player must be connected to the Internet |
|
|
| page. | |||
6. |
| Click the ZIP icon in the File column on | |||||
to use the By Internet function. |
| ||||||
1. | Select By Internet, and then press the | 7. |
| the right side of the page. | |||
| Click OK in the | ||||||
| v button. The Connecting to Server |
|
|
| download and save the firmware file to | ||
2. | message appears. | 8. |
| your PC. | |||
If there is a download available, the |
| Unzip the zip archive to your computer. | |||||
| Download |
|
|
| You should have a single folder with the | ||
3. | progress bar and the download starts. | 9. |
| same name as the zip file. | |||
When the download is complete, the |
| Copy the folder to a USB flash drive. | |||||
| Upgrade Query window appears with | 10. | Make sure no disc is inserted in the | ||||
| three choices: Upgrade Now, Upgrade | ||||||
| Later, or Don't Upgrade. |
|
|
| player, and then insert the USB flash | ||
4. | If you select Upgrade Now, the player | 11. | drive into the USB port of the player. | ||||
In the player's menu, go to Settings > | |||||||
| upgrades the software, turns off, and | ||||||
5. | then turns on automatically. | 12. | Support > Software Upgrade. | ||||
If you do not make a selection in one | Select By USB. | ||||||
| minute or select Upgrade Later, the | NOTE | |||||
| player stores the new upgrade software. | \\ | There should be no disc in the player when you | ||||
| You can upgrade the software later | ||||||
|
|
| upgrade the software using the USB Host jack. | ||||
| using the By Downloaded function. |
|
| ||||
6. | \\ | When the software upgrade is done, check the | |||||
If you select Don't Upgrade, the player | |||||||
|
| software details in the software Upgrade menu. | |||||
| cancels the upgrade. | \\ | Do not turn off the player during the software | ||||
By USB |
| ||||||
|
| upgrade. | |||||
1. | Visit www.samsung.com. |
|
| It may cause the player to malfunction. | |||
\\ | Software upgrades using the USB Host jack must | ||||||
2. | Click SUPPORT on the top right of the |
|
| be performed with a USB flash memory stick only. | |||
3. | page. |
| By Disc | ||||
Enter the product's model number into |
| ||||||
| the search field, and then click Find | 1. |
| Follow Steps 1 through 7 in By USB. | |||
4. | Product. |
| |||||
Click Get downloads in the center of | 2. |
| Unzip the zip archive to your computer. | ||||
| the page below the Downloads header. |
|
|
| You should have a single folder with the | ||
|
|
|
|
|
| same name as the zip file. | |
3. | Write the folder onto a disc. We |
| NOTE | |
4. | recommend a | \\ | When the system upgrade is done, check the | |
Finalize the disc before you remove it |
|
| software details in the software Upgrade menu. | |
5. | from your computer. | \\ | Do not turn off the player during the software | |
Insert the disc into the player. |
|
| Upgrade. | |
6. | In the player's menu, go to Settings > |
|
| It may cause the player to malfunction. |
| Support > Software upgrade. |
| Download in Standby Mode | |
7. | Select By Disc. |
| You can set the Download in Standby Mode | |
NOTE |
| function so that the player downloads new | ||
\\ | When the system upgrade is done, check the |
| upgrade software when it is in Standby Mode. | |
| software details in the software Upgrade menu. |
| In Standby Mode, the player is off, but its | |
\\ | Do not turn off the player during the Software |
| Internet connection is active. This allows | |
| the player to download upgrade software | |||
| Upgrade. |
| ||
|
| automatically, when you are not using it. | ||
| It may cause the player malfunction. |
| ||
| 1. | Press the ▲▼ buttons to select | ||
|
| |||
By Downloaded |
|
| Download in Standby Mode, and then | |
|
| press the v button. | ||
The By Downloaded option lets you upgrade |
|
| ||
| 2. Select On or Off. | |||
using a file the player downloaded earlier but |
|
| If you select On, the player will | |
you decided not to install immediately or a file |
|
| automatically download new upgrade | |
downloaded by the player in Standby Mode. |
|
| software when it is in Standby Mode | |
1. | If upgrade software has been |
|
| with the power off. If it downloads new |
| downloaded, you will see the software |
|
| upgrade software, the player will ask you |
| version number to the right of By |
|
| if you want to install it when you turn the |
2. | Downloaded. |
|
| player on. |
Select By Downloaded, and then press |
| NOTE | ||
3. | the v button. | \\ | To use Standby Mode Upgrade function, your player | |
The player displays a message asking |
|
| must be connected to the Internet. | |
| if you want to upgrade. Select Yes. The |
|
|
|
| player begins the upgrade. |
|
|
|
4.When the update is complete, the player turns off automatically, and then turns on.
04 Settings