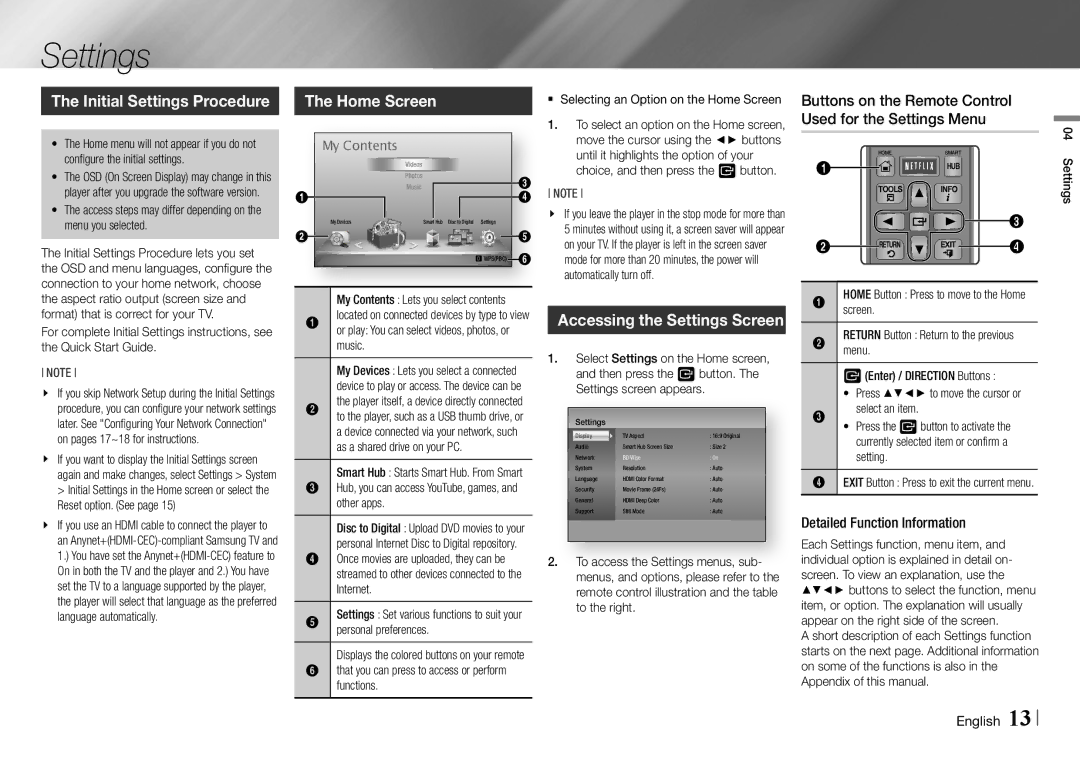Settings
The Initial Settings Procedure
•The Home menu will not appear if you do not configure the initial settings.
•The OSD (On Screen Display) may change in this player after you upgrade the software version.
•The access steps may differ depending on the menu you selected.
The Initial Settings Procedure lets you set the OSD and menu languages, configure the
The Home Screen |
|
|
| `` Selecting an Option on the Home Screen | ||
|
|
|
|
| 1. | To select an option on the Home screen, |
My Contents |
|
|
|
|
| move the cursor using the ◄► buttons |
| Videos |
|
|
|
| until it highlights the option of your |
| Photos |
|
| 3 |
| choice, and then press the v button. |
1 | Music |
|
| NOTE | ||
|
| 4 | ||||
|
|
|
|
|
| |
My Devices | Smart Hub | Disc to Digital | Settings | 5 | \\ | If you leave the player in the stop mode for more than |
2 |
|
|
|
| 5 minutes without using it, a screen saver will appear | |
|
|
|
|
|
| on your TV. If the player is left in the screen saver |
|
|
| dWPS(PBC) | 6 |
| mode for more than 20 minutes, the power will |
|
|
|
|
|
| automatically turn off. |
Buttons on the Remote Control Used for the Settings Menu
| HOME | SMART |
|
1 | HOME | HUB |
|
|
| ||
| TOOLS | INFO |
|
|
|
| 3 |
2 | RETURN | EXIT | 4 |
04 Settings
connection to your home network, choose the aspect ratio output (screen size and format) that is correct for your TV.
For complete Initial Settings instructions, see the Quick Start Guide.
NOTE
\\ If you skip Network Setup during the Initial Settings procedure, you can configure your network settings later. See "Configuring Your Network Connection" on pages 17~18 for instructions.
\\ If you want to display the Initial Settings screen again and make changes, select Settings > System > Initial Settings in the Home screen or select the Reset option. (See page 15)
\\ If you use an HDMI cable to connect the player to an
|
| My Contents : Lets you select contents |
|
| |
1 | located on connected devices by type to view | |
|
| or play: You can select videos, photos, or |
|
| music. |
|
| My Devices : Lets you select a connected |
|
| device to play or access. The device can be |
2 | the player itself, a device directly connected | |
|
| to the player, such as a USB thumb drive, or |
|
| a device connected via your network, such |
|
| as a shared drive on your PC. |
|
| Smart Hub : Starts Smart Hub. From Smart |
3 | Hub, you can access YouTube, games, and | |
|
| other apps. |
|
| Disc to Digital : Upload DVD movies to your |
|
| personal Internet Disc to Digital repository. |
4 | Once movies are uploaded, they can be | |
|
| streamed to other devices connected to the |
|
| Internet. |
5 | Settings : Set various functions to suit your | |
|
| personal preferences. |
|
| Displays the colored buttons on your remote |
6 | that you can press to access or perform | |
|
| functions. |
Accessing the Settings Screen
1.Select Settings on the Home screen, and then press the v button. The Settings screen appears.
Settings
| Display | TV Aspect | : 16:9 Original |
| Audio | Smart Hub Screen Size | : Size 2 |
| Network | BD Wise | : On |
| System | Resolution | : Auto |
| Language | HDMI Color Format | : Auto |
| Security | Movie Frame (24Fs) | : Auto |
| General | HDMI Deep Color | : Auto |
| Support | Still Mode | : Auto |
|
|
|
|
2.To access the Settings menus, sub- menus, and options, please refer to the remote control illustration and the table to the right.
HOME Button : Press to move to the Home
1 screen.
RETURN Button : Return to the previous
2 menu.
v(Enter) / DIRECTION Buttons :
•Press ▲▼◄► to move the cursor or select an item.
3• Press the vbutton to activate the currently selected item or confirm a setting.
4EXIT Button : Press to exit the current menu.
Detailed Function Information
Each Settings function, menu item, and individual option is explained in detail on- screen. To view an explanation, use the ▲▼◄► buttons to select the function, menu item, or option. The explanation will usually appear on the right side of the screen.
A short description of each Settings function starts on the next page. Additional information on some of the functions is also in the Appendix of this manual.