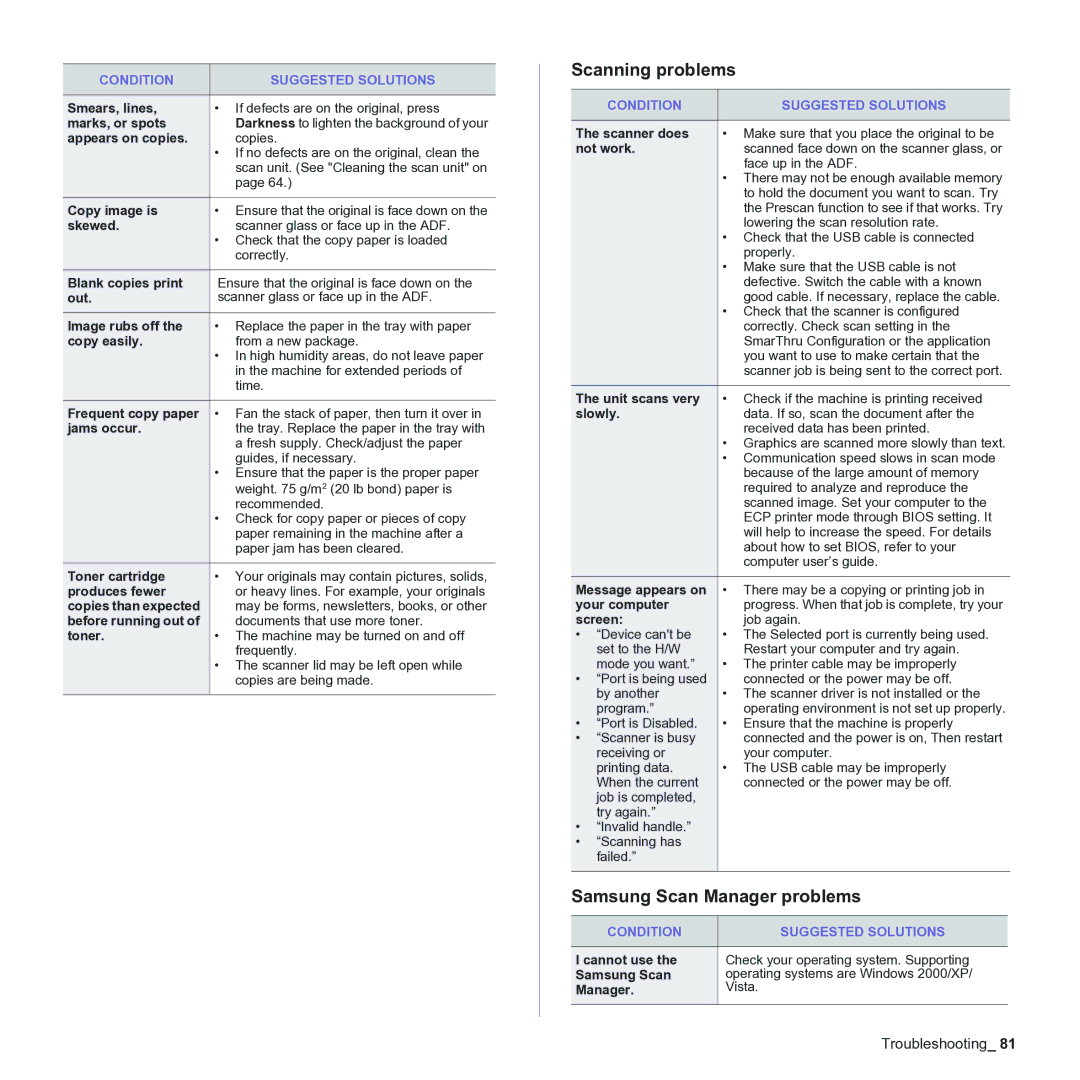CLX-3170 specifications
The Samsung CLX-3170 is a versatile color laser multifunction printer that provides an array of features suitable for both home and small office environments. This compact device combines printing, scanning, copying, and faxing capabilities in one unit, enhancing productivity while saving space. With its sleek design and user-friendly interface, the CLX-3170 is both functional and aesthetically pleasing.One of the standout features of the CLX-3170 is its ability to produce high-quality color prints at a resolution of up to 2400 x 600 dpi. This allows users to create vibrant documents, marketing materials, and images with precise detail and accuracy. Additionally, the printer boasts a printing speed of up to 19 pages per minute for black-and-white prints and up to 4 pages per minute for color prints, making it a reliable choice for users who require efficiency.
The CLX-3170 employs Samsung's unique Laser Beam Printing technology, which utilizes a laser to produce images on a drum. This technology not only enhances image quality but also reduces noise during operation, making it suitable for quiet office environments. The device is equipped with a flatbed scanner, which supports various media sizes and provides resolutions of up to 1200 x 1200 dpi for clear and detailed scans.
Another notable characteristic is its Eco Mode, which helps users save both toner and paper. This feature allows for easy duplex printing, reducing paper usage by enabling users to print on both sides of a page. This environmentally conscious approach is complemented by the printer's low-energy consumption, providing an eco-friendly printing solution.
Connectivity is another area where the CLX-3170 excels. It features USB 2.0 and Ethernet connectivity options, allowing seamless integration into different network environments. This makes it easy to share the printer among multiple users without compromising speed or quality.
Samsung’s easy-to-use control panel simplifies the operation of the CLX-3170, featuring a two-line LCD display and intuitive buttons for easy navigation. The printer also supports various media types, including plain paper, glossy paper, and envelopes, showing its versatility in handling diverse printing tasks.
In summary, the Samsung CLX-3170 is a well-rounded multifunction printer that brings together advanced printing technology, quality performance, and eco-friendly features. Its compact size, high-quality output, and efficient operation make it a strong contender for those seeking reliable printing solutions for small-scale applications.