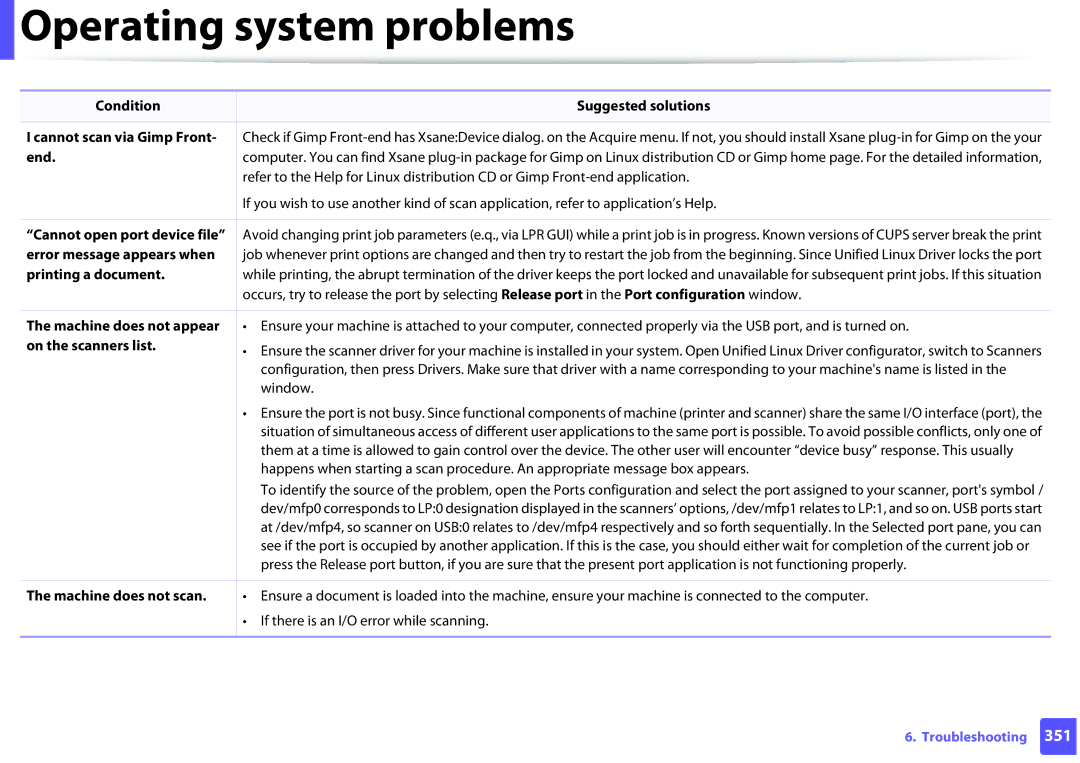User’s Guide
Introduction
Environmentally friendly
Key benefits
Wide range of functionality and application support
Included, Blank Not available
Features by models
CLX-419xFN Series only CLX-626xFD/CLX 626xFR Series only
Fax Samsung Network PC Fax
CLX-419xN Series CLX-626xND Series Features
Variety feature
Document Duplex Automatic Document Feeder Feeder Dadf
Automatic Document Feeder
Handset
Priority send Duplex send
Fax CLX-419xN Series CLX-626xND Series Features
Delay send
Multi-send
Scan to PC
Copy ID card copying
Included, Optional, Blank Not available
Machine does not print
Useful to know
Chapter
About this user’s guide
General icons
Conventions
Safety information
Important safety symbols
Operating environment
Operating method
Installation / Moving
Maintenance / Checking
Supply usage
Machine overview
Accessories
Front view
CLX-626xFR/CLX-626xFW Series
11 10
Rear view
Scan to b
Control panel overview
Darkness
ID Copy a
Fax a
Power/Wakeup
Display screen
Copy a
Toner colors
Back
Menu
Scan a
Stop
Power
Type BCLX-419xFW/ CLX-626xFW Series
Clear
On Hook Dial
Reset
Wireless LED
Start
Turning on the machine
Select Install Now
Follow the instructions in the installation window
Windows
Reinstalling the driver
Machine’s basic settings
Menu Overview and Basic Setup
Menu overview
Accessing the menu
Pages k
Menu overview
Menu overview
Paper Substitution Tray Protectionb
Net. Activate
TCP/IP IPv4 Network Configuration
DHCPv6 Config UPnPSSDP Ethernet Speed
Network
You can set menus easily using the touch screen
Introducing the Home Screen
CLX-419xFW/ CLX-626xFW Series
Menu overview
Duplex
Darkness File Policy
Custom
Menu overview
Wlan Settings
Direct USB Setup Print From Machine Setup Account
Auto Fit Default Setting Print Fax Setup
Copy Default Reset Send Forward
Menu overview
For Windows and Mac users, see Device Settings on
Machine’s basic settings
Machine’s basic settings
CLX-419xFW Series
To change the size, you need to adjust the paper guides
Media and tray
Tray overview
For Legal-sized paper
Tray 1 / optional tray
Loading paper in the tray
Pull out the paper tray
Paper length guide Paper width guide
Insert the tray back into the machine
Pull out the paper tray for manual feeding
Tips on using the multi-purpose or manual feeder tray
Specifications on
Multi-purpose or Manual feeder tray
Or the paper will bent resulting in a paper jam or skew
Printing on special media
Supported, Blank Not supported
Envelope
Transparency
Card stock/ Custom-sized paper
Labels
Superior Paper 160 glossy Product Q6616A
Setting the paper size and type
Preprinted paper
Glossy Photo
Using the output support
On the scanner glass
Preparing originals
Loading originals
Media and tray
Document feeder
Close the scanner lid
Document input tray
Adjust the document feeder width guides to the paper size
Printing
Basic printing
Canceling a print job
Click Properties or Preferences
Opening printing preferences
Using help
Using a favorite setting
Setting Eco mode on the control panel
Eco printing
Select Template
Setting eco mode on the driver
Eco options
Result simulator
Secure printing
Starting secure printing on the driver
Darkness
Changing the settings for each copy
Or select Copy Basic Copy settings on the touch screen
Basic copying
Reduced or enlarged copy
Original Type
Your machine can print 2-sided originals on one sheet
ID card copying
To select from the predefined copy sizes
To scale the copy by directly entering the scale rate
Place Front Side and Press Start appears on the display
Basic copying
Basic scanning
Basic Scanning
Select the option you want and press OK Scanning begins
Basic faxing
Preparing to fax
Sending a fax
Sending a fax to multiple destinations
Sending a fax manually
Resolution
Adjusting the document settings
Receiving a fax
Delayed Send, or etc. settings Darkness on the touch screen
Using USB memory device
About USB memory
Plugging in a USB memory device
Customizing Scan to USB
Scanning to a USB memory device
Scanning
Tiff Tiff 6.0 Baseline Jpeg Jpeg Baseline
Printing from a USB memory device
Select USB Print
To print a document from a USB memory device
Backing up data
Backing up data
Managing USB memory
Select Setup Data, Address Book and press OK
Restoring data
Deleting an image file
Select Check Space
Formatting a USB memory device
Viewing the USB memory status
Select File Manage Format and press OK
Maintenance
Ordering supplies and accessories
Available consumables
Available consumables
Available accessories
Accessory Function Part name Memory module
Optional tray
Available maintenance parts
Storing the toner cartridge
Handling instructions
Toner cartridge usage
Estimated cartridge life
Redistributing toner
Redistributing toner
Replacing the toner cartridge
CLX-419xN/ CLX-419xFN/ CLX-419xFW Series
CLX-626xND/ CLX-626xFD/ CLX-626xFR/ CLX-626xFW Series
Replacing the waste toner container
Replacing the waste toner container
Installing accessories
Precautions
Setting Device Options
Select Device Options
Password Encryption
Upgrading a memory module
Installing accessories
Monitoring the supplies life
Select the option you want Press OK to save the selection
Setting the toner low alert
Cleaning the outside
Cleaning the machine
Cleaning the inside
Cleaning the machine
Cleaning the pickup roller
Cleaning the scan unit
Wipe the surface of the scanner until it is clean and dry
Tips for moving & storing your machine
Troubleshooting
Tips for avoiding paper jams
Clearing original document jams
Original paper jam in front of scanner
Original paper jam inside of scanner
Original paper jam in exit area of scanner
Original paper jam in scanner duplex path
Tray1
Clearing paper jams
Optional tray
Clearing paper jams
Manual feeder/multi-purpose tray
CLX-419xN/CLX-419xFN/CLX-419xFW Series
CLX-626xND/CLX-626xFD/CLX-626xFR/CLX-626xFW Series
Clearing paper jams
Inside the machine
Exit area
Clearing paper jams
CLX-626xND/CLX-626xFD/CLX-626xFR/CLX-626xFW Series
Clearing paper jams
Duplex unit area
Green Blinking
Understanding the status LED
Color of the LED indicates the machines current status
Status Description Off
Understanding the status LED
Paper Jam-related messages
Understanding display messages
Toner-related messages
Tray-related messages
Misc. messages
Network-related messages
Install TR. belt unit
Message Meaning Suggested solutions Not Proper room temp
Temperature
Temperature Prepare TR. belt
Fax memory is almost
Message Meaning Suggested solutions Memory Full
Scanner locking switch
Service
Appendix
Specifications
General specifications
Items Description Dimension Width x Length x Height
Less than 32 dB a
Items Description Noise Level a
Specifications
Print media specifications
Envelope C6
Monarch
Envelope DL
Envelope C5
Legal, A4
Pre-printed Plain paper
Recycled Refer to
Transparency Letter
Punched Plain paper Paper Section Letterhead
Weight/Capacity a Type Size Dimensions
B5, ISO B5 Executive Bond paper Refer to
Archive Refer to
Minimum size Custom
Multi-Purpose tray/ Manual
Maximum size custom
Specifications
System requirements
Microsoft Windows
Mac
Operating system Requirements Recommended
Mac OS X
Items Requirements
Linux
Unix
Items Requirements Operating system
Items Requirements Free HDD space Up to 100 MB
Network operating system
Items Specifications Network interface
Wireless security
Network environment
Laser safety statement
Ozone safety
Regulatory information
Mercury Safety
Power saver China only
Recycling
United States of America only
FCC information to the user
Taiwan only Radio frequency emissions
Intentional emitter per FCC Part
Canadian radio interference regulations
Federal Communications Commission FCC
United States of America
Russia only
FCC Statement for Wireless LAN use
Germany only Turkey only Thai only
Canada only
Fax Branding
Ringer Equivalence Number
You should also know that
Brown Live
Important warning
Replacing the Fitted Plug for UK Only
Green and Yellow Earth
Approvals and Certifications
EC Certification
Declaration of conformity European countries
European states with restrictions on use
Wireless guidance
European states qualified under wireless approvals
Israel only Regulatory compliance statements
Regulatory information
China only
REV
Copyright
Advanced
Software Installation
Click Continue on the User Options Pane
Installation for Mac
Open the Applications folder Utilities Print Setup Utility
Click Continue
Or Print & Fax
Reinstallation for Mac
Installing the Unified Linux Driver
Installation for Linux
Reinstallation for Linux
Using a Network- Connected Machine
SyncThru Web Admin Service
SyncThru Web Service
SetIP wired network setup
Setting IP address
Wired network setup
IPv4 configuration using SetIP Windows
Printing a network configuration report
179
Open /opt/Samsung/mfp/share/utils
IPv4 configuration using SetIP Linux
Preferences or Administrator
Report
Installing driver over the network
Software to Install window
Agreement. Then, click Next
Silent installation Mode
Command-line Parameters
Command- line Definition Description
Printers and Faxes folder
Opens Printers and Faxes
Mac
First
Linux
Select HP Jetdirect Socket in Protocol
Enter the machine’s IP address in the Address input field
Unix
Unpack the Unix printer driver package
Installing the Unix printer driver package
Following procedures
Accept printername Enable printername
Setting up the printer
Uninstalling the printer driver package
IPv6 configuration
Activating IPv6
From the control panel
Settings
DHCPv6 address configuration
From the SyncThru Web Service
ID admin Password sec00000
IPv6 address configuration
Getting started
Wireless network setup
Wireless network name and network password
Understanding your network type
Wi-Fi Direct setup
Introducing wireless set up methods
With Access Point
Without Access Point From the computer
Using the WPS button
Items to prepare
Choosing your type
Press PBC or Connect via PBC
Connecting in PBC mode
Connecting in PIN mode
Machines with a display or touch screen
Machines without a display screen
Using the menu button or touch screen
Re-connecting to a network
Disconnecting from a network
Canceling the connection process
Creating the infrastructure network
Access point via USB cable recommended
Setup using Windows
Items to prepare
Operation Mode Select Infrastructure
Searching for wireless devices
Cable between the computer and machine. Click Next
Click Next when the Printers Found window appears
Select the components to be installed. Click Next
Ad hoc via USB cable
Settings and click Next
Operation Mode Select ad hoc
Creating the ad hoc network in Windows
Setup using Mac
For the Dhcp method
For the Static method
Current settings. Recommended. Then, click Next
Click Quit
Cable between the computer and machine
Creating the ad hoc network in Mac
Machine has searched appears. Click Advanced Setting
For the Dhcp method
Quit
Printing a network configuration report
Using a network cable
Machine when configuring the wireless network
Click Wireless Wizard
IP setting using SetIP Program Windows
Configuring the machine’s wireless network
Using SyncThru Web Service
Turning the Wi-Fi network on/off
Wi-Fi Direct On/Off Select On to enable
Setting up Wi-Fi Direct
Setting the Wi-Fi Direct for mobile printing
Click Wireless Custom
From the network-connected computer
Setting up the mobile device
Enable or disable Wi-Fi Direct and set other options
Enable Wi-Fi Direct
Troubleshooting for wireless network
Problems during setup or driver installation
For Windows 7, select Control Panel Devices and Printers
Other problems
How to compare
Click Configure Port... button
Wireless network setup
Wireless network setup
Samsung MobilePrint
Supported Mobile OS
Supported devices
Printing via AirPrint
Setting up AirPrint
You can enable the IPP protocol or mDNS protocol
AirPrint
AirPrint
Confirmation pop-up window appears
Google Cloud Print
Registering your Google account to the printer
Click Register
Tap Click here to Print
Printing with Google Cloud Print
Click Finish printer registration
Click Manage your printers
Click the Print button
Select Print with Google Cloud Print
Before you begin reading
Useful Setting Menus
Before you begin reading a chapter
Print
Portrait Orientation Description
Copies Landscape
Copy
Copy feature
Collation Copy
Stamp
Up Copy Pages onto one sheet of paper Book Copy
Up or 4-up
Prints an image without its background. This copy
2Sided 2Sided Rotated 1Sided Duplex continue 1Sided Rotated
Watermark Duplex
Copy Setup
Fax
Fax Feature
Speed Dial Send
Sending setup
Fax Confirmation
Receiving setup
Drpd Mode
To change the menu options Press Fax
Stamp RCV Name
Change Default setup
Menu Fax Setup Change Default on the control
Panel
Scan feature
Scan
To change the menu options
Destination Enter the destinations information
Scan setup
Scan options can be set to those most frequently
Email Confirmation
Receive code
System setup
Machine setup
Fax Number
You can set the machine to overwrite data stored
Tray Protection
Auto Continue Auto Tray Switch
CLR Empty Msg
Image Mar Custom Color
Auto Tone Adjustment Auto Tone Adj. Allows you
Image
Management
Paper setup
Common Margin
Emulation Margin
Ring Volume
Sound / Volume
Speaker Volume
Dial Tone volume
Fax Options
Report
Supplies Information Address Book
Fax Scheduled Jobs
Ram Disk
Maintenance
Job manage
Image Mar
Address book setup
Document box
Option Description System Boxes
Option Description
Network setup
Reverts the network settings to the default values
SLP
Press Setup Admin Setup Next on the touch screen
Admin setup
Feature Configuration Select the Default mode or
Custom mode
Eco
Show Space Shows the remaining space
Direct USB
To print
To delete. You can format the USB device
Special Features
Altitude adjustment
Click Address Book Group Add Group
Storing email address
Storing on your machine
Click Apply
Searching sequentially through memory
Searching with a particular first letter
Searching for an email address
Key Assigned numbers, letters, or characters
Entering various characters
Entering alphanumeric characters
Keypad letters and numbers
Registering a speed dial number
Setting up the fax address book
Using speed dial numbers
Or select Setup Machine Setup Next Address Book Phone
Registering a group dial number
Editing speed dial numbers
Printing address book
You can check your Address Book settings by printing a list
Editing group dial numbers
Searching address book for an entry
Setting up the fax address book
After this group is created
Registering authorized users
Click Apply Click OK in the confirmation pop-up window
Click User Profile Add
Select Control Panel Devices and Printers
Printing features
Changing the default print settings
Setting your machine as a default machine
Check the Print to file box in the Print window
Using advanced print features
Install window
Printing to a file PRN
Understanding special printer features
Poster Printing Booklet Printinga Double-sided Printing
Use Double-sided Printing Manual
Double-sided
Printing
Printing Manual a
Overlay a
Creating a
Editing a watermark
Deleting a
Using a page overlay
List box
Printing Preferences window, click the Advanced tab
Confidential
Print Mode b
Job Encryption c
Job Accounting
Customize the machine settings for your needs
What is Direct Printing Utility?
Using Direct Printing Utility
To install this program
Printing multiple pages on one sheet
Using the right-click menu
Changing printer settings
Printing a document
Using help
Printing on both sides of the paper
Open an application, and select Print from the File menu
Linux printing
Printing from applications
Configuring Printer Properties
Open the Unified Driver Configurator
Printing files
General tab
Changing the machine settings
Proceeding the print job
Unix printing
Margins tab
Printer-Specific Settings tab
Image tab
Text tab
Basic scanning method
Scan features
Select Scan to PC Settings menu
Scanning to email
Setting up an email account
Select Address Book Individual Add
Setting up an FTP/SMB server
Scanning and sending an email
Scanning to FTP/SMB server
Make sure that your machine is connected to a network
Scanning and sending to FTP/SMB server
Scanning from image editing program
Enter the path for saving the scanned image
Scanning with Samsung Scan Assistant
Scanning using the WIA driver
Click Devices Browse Devices on Menu bar
Scanning from USB connected machine
Mac scanning
Start Applications and click Image Capture
Linux scanning
Scanning
From the Scanner Properties window, click Preview
Preview Pane
Click Properties
Pane
Editing an image with Image Manager
Confirming a transmission
Fax features
Automatic redialing
Redialing the fax number
Sending Fax Confirmation on the control panel
Sending a fax in the computer
Select Samsung Network PC Fax from the Print window
Click Send
Canceling a reserved fax job
Delaying a fax transmission
Enter the job name and the time
Forwarding a received fax
Forwarding a sent fax to another destination
Menus on the touch screen
Sending faxes on both sides of paper
Server on the control panel
Enter the starting tim and ending time, then press OK
Changing the receive modes
Receiving a fax in the computer
Receiving in Answering Machine/Fax mode
Receiving manually in Tel mode
Receiving faxes using Drpd mode
Press OK when Drpd appears and start over from step
Receiving faxes with an extension telephone
Receiving in secure receiving mode
Printing received faxes
Printing faxes on both sides of the paper
Receiving faxes in memory
Using shared folder features
Using the shared folder
Creating a shared folder
Using optional device features
From the printer driver
Select your printer driver from the Select Printer list
Using optional device features
Useful Management Tools
Easy Capture Manager
Samsung Easy Color Manager
Samsung AnyWeb Print
Easy Eco Driver
How to use
SyncThru Web Service overview
Using SyncThru Web Service
Logging into SyncThru Web Service
Accessing SyncThru Web Service
Settings tab
Maintenance tab
Security tab
Setting the system administrator’s information
Mail notification setup
Using SyncThru Web Service
Sections as described in the table that follows
Using Samsung Easy Document Creator
Understanding Samsung Easy Document Creator
To open the program
Send Fax
Quick Scan
Scan
SNS Upload
Select to Save to Location, Send to E-mail, or Send to SNS
Using features
Configuring Quick Scan
Quick Scanning
Scan Directly
Using Quick Scan
Scanning to a Social Networking Site
Converting to an E-Book
Sending a Fax
Plug-ins
Convert Existing Files
Using Samsung Easy Printer Manager
Understanding Samsung Easy Printer Manager
For Windows
Advanced settings user interface overview
Troubleshooting button This button opens
Troubleshooting Guide when an error occurs
Alert Settings Windows only
Fax to PC Settings
Device Settings
Scan to PC Settings
Toner Level
Samsung Printer Status overview
Machine status
Icon Mean Description
Close
Using Samsung Printer Status
Order Supplies
User’s Guide
Using the Linux Unified Driver Configurator
Opening Unified Driver Configurator
Icon will automatically be created on your desktop
Printers tab
Printers configuration
Switches to Printers configuration
Shows all of the installed machines
Printer control buttons are, as follows
Classes tab
Switches to Ports configuration
Ports configuration
Troubleshooting
Paper feeding problems
Power and cable connecting problems
Printing problems
Machine prints, but
Machine selects print
Print job is extremely
Slow Half the page is blank
Photos is not good
Condition Possible cause Suggested solutions
Pages print, but they are
Blank
Printing problems
Condition Suggested solutions Light or faded print
Printing quality problems
White Spots
Condition
Toner specks
Dropouts
Condition Suggested solutions Vertical lines
Black or color background
Toner smear
Characters or pictures
Background scatter
Curl or wave
Condition Suggested solutions Wrinkles or creases
Back of printouts are dirty
Solid color or black pages
Condition Suggested solutions Loose toner
Character voids
Horizontal stripes
Condition Suggested solutions Curl
Copying problems
Scanning problems
Condition Suggested solutions Scanner does not work
Unit scans very slowly
Computer screen
Condition Suggested solutions Message appears on your
Faxing problems
You sent Machine dials a number
Common Windows problems
Operating system problems
Common Mac problems
Whole pages, and output is Printed on half
Common Linux problems
Condition Suggested solutions Machine does not print
Unexpected color
Cannot open port device file
Condition Suggested solutions Cannot scan via Gimp Front
Error message appears when
End
Common PostScript problems
Country/Region Customer Care Center Web Site
Contact Samsung worldwide
Eire
Malaysia
South Africa
802.11b/g/n
Access point
802.11
AppleTalk
Control Panel
Default
Coverage
Collation
Duplex
Dot Matrix Printer
Duty Cycle
Fuser Unit
EtherTalk
Emulation
Ethernet
Mass storage device
Gateway
Grayscale
Halftone
IPM
ITU-T No chart
Modem
MAC address
Originals
NetWare
PRN file
PostScript
Printer Driver
Print Media
Toner Cartridge
Subnet Mask
Watermark
UNC Path
WPA-PSK